Как да поправите грешка 0x800703EE в Windows 7, 8 и 10?
Грешка 0x800703EE се появява в различни версии на Windows при копиране / поставяне на файлове на външни носители, например USB съхранение или външен SSD / HDD. Съобщението за грешка съдържа следната информация:
Файлът не може да бъде копиран поради неочаквана грешка. Ако това съобщение за грешка се появи отново, потърсете кода за грешка за помощ по този въпрос.
Грешка 0x800703EE: Обемът на отворения файл е променен външно, така че работата с този файл не е възможна.
Причини за грешка 0x800703EE
- Конфликт с антивирус на трета страна. Ако имате инсталирана на вашата система антивирусна програма на трети страни, тогава има всички шансове тя буквално да блокира движението на необходимите файлове на външен носител. За да отстраните този проблем, можете да деактивирате защитата в реално време на този антивирус или да го премахнете напълно и да използвате услугите на системен антивирус.
- Програмата за архивиране заключва файловете. Използвате програми като Ease US, FBackup или Acronis True Image? Е, точно тези програми за създаване на архиви могат да причинят грешката 0x800703EE. За да използвате външния носител нормално, ще трябва да затворите програмата за архивиране или да я изтриете, ако не е необходимо.
- Конфликт със софтуер на трети страни. Някои софтуер на трети страни може да работи на вашата система, който е в конфликт с външен носител или с операции върху него. В този случай можете да опитате да възстановите системата в първоначалното й състояние, като използвате точката за възстановяване, когато грешка 0x800703EE не е съществувала.
- Повредени / неизправни драйвери на USB контролера. Много потребители не знаят за това, но повреден или неизправен драйвер за USB контролер може да стои зад появата на тази грешка. Ако разбирате, че това наистина е така, просто трябва да инсталирате отново тези драйвери.
- Функциите за архивиране и копиране на сенки на Windows са деактивирани. Както бе установено, грешка 0x800703EE има доста висок шанс за възникване, ако функции като архивиране и копиране в сянка са деактивирани в системата на потребителя. Решението е да активирате тези системни функции.
- Конфликт с iTunes драйвери или софтуер за запис на файлове. Ако срещнете тази грешка, когато копирате файлове от USB флаш, SD карта или друго подобно хранилище, вероятно нямате късмет да срещнете конфликт, причинен от работата на драйверите на iTunes или програмата за запис на файлове. В този случай можете да опитате да премахнете филтъра за драйвери от системния регистър.
- Повреда на системните файлове. В доста редки случаи грешката 0x800703EE може да бъде причинена от повредени системни файлове на Windows. Изключително трудно е да се идентифицират такива щети, но е напълно възможно с помощта на системни помощни програми като SFC и DISM.
Методи за решаване на грешка 0x800703EE
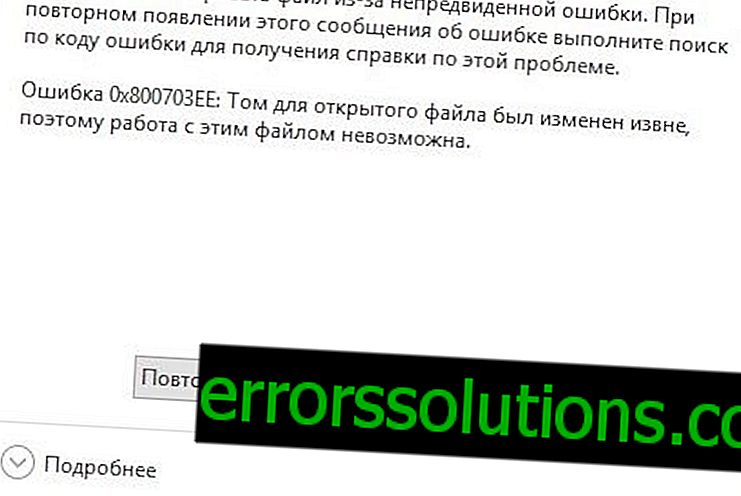
Метод номер 1 Деактивиране на антивирус на трети страни
Оказва се, че антивирусният софтуер на трети страни може да причини грешка 0x800703EE при преместване на файлове на външен носител. По правило, както се случва поради факта, че антивирусът започва да сканира файлове, които се преместват. Ако тази проверка е забавена прилично, системата може да покаже на потребителя съобщение за грешка.
Потребителите, които са се сблъскали с такъв проблем, са намерили доста ефективно решение да се справят с него. Всичко, което трябва да направите, е да деактивирате защитата в реално време на вашата антивирусна програма и да преместите необходимите файлове от / към външен носител. Когато приключите с движението, активирайте антивирусна защита обратно.
Разбира се, ако не искате постоянно да срещате грешката 0x800703EE и постоянно изключвате защитата на вашия компютър, тогава препоръчваме да инсталирате друга програма или дори да използвате Windows System Defender.
Метод №2 Деинсталиране на програма за архивиране
За съжаление, полезни програми като Ease Us, FBackup и Acronis True Image са потенциални виновници за грешката 0x800703EE. Други подобни програми обаче могат да причинят този проблем. За да се отървете от програма, направете следното:
- щракнете с десния бутон върху Старт;
- щракнете върху елемента „Приложения и функции“;
- Намерете необходимата програма в списъка и я изберете;
- натиснете бутона „Изтриване“ два пъти и следвайте инструкциите на екрана;
- рестартирайте компютъра.
Опитайте отново да извършите необходимата операция на външен носител. Грешка 0x800703EE може да изчезне.
Метод №3 Преинсталиране на драйвери за USB контролер
Някои потребители твърдят, че грешката им 0x800703EE се проявява поради неправилно работещи драйвери за USB контролери. Може да имате същия проблем. Ако е така, тогава лесно може да се поправи чрез преинсталиране на необходимите драйвери:
- натиснете бутоните Windows + R;
- напишете стойността "devmgmt.msc" и натиснете Enter;
- отворете секцията "USB контролери" в прозореца;
- премахнете всички драйвери за USB контролери в този списък;
- рестартирайте компютъра си.
Когато рестартирате компютъра си, Windows ще открие липсващите драйвери и ще ги преинсталира сами. Щом това се случи, свържете външен носител за съхранение към компютъра и опитайте отново да преместите файлове.
Метод №4 Включете архивиране и копиране в сянка
Друга причина за грешката 0x800703EE са деактивираните функции за архивиране и копиране на сенки на Windows. Може би сте забравили, че сами сте ги изключили кога. Има и възможност те да са били деактивирани от програма на трети страни, например, помощна програма за оптимизиране на RAM. Ето как да активирате тези функции:
- натиснете Windows + R;
- напишете стойността „services.msc“ и натиснете Enter;
- Намерете в списъка услуги като Volume Shadow Copy и Windows Backup;
- влезте в свойствата на всяка от тези услуги и задайте "Тип на стартиране: автоматично";
- запазете промените и рестартирайте компютъра си.
Опитайте да преместите файлове във външна памет. Ако тези услуги бяха деактивирани, грешка 0x800703EE трябва да изчезне.
Метод №5 Премахване на драйверни филтри
Имате проблеми с преместването или копирането на файлове на USB флашки, SD карти и други подобни хранилища? Много е вероятно да не се натъкнете на конфликт между службите, участващи в работата по съхранението и софтуера за писане на данни в различни медии.
Ако това е вярно, тогава трябва да опитате да се отървете от филтрите за драйвери в системния регистър на Windows. Това се прави, както следва:
- натиснете комбинацията от Windows + R;
- напишете „regedit“ на празен ред и натиснете Enter;
- след като отворите регистъра, въведете следната стойност в навигационната лента и натиснете Enter:
- HKEY_LOCAL_MACHINE \ SYSTEM \ CurrentControlSet \ Control \ Class \ {4D36E965-E325-11CE-BFC1-08002BE10318}
- Препоръчва се да направите резервно копие преди отстраняване; щракнете с десния бутон върху "{4D36E965-E325-11CE-BFC1-08002BE10318}" и изберете "Export", а след това изберете директорията на компютъра, където да поставите резервното копие и щракнете върху "Save";
- след това отидете на "{4D36E965-E325-11CE-BFC1-08002BE10318}";
- Сега намерете параметрите "Upperfilters" и "Lowerfilters" и ги изтрийте от системния регистър;
- рестартирайте компютъра.
Проверете дали проблемът с грешка 0x800703EE е разрешен. Ако срещнете проблеми, просто използвайте създадения архив, за да върнете системния регистър в първоначалното му състояние.
Метод №6 Използване на SFC и DISM сканиране
Тази грешка може да показва, че някои системни файлове са били повредени във вашия Windows. Да определите сами какво точно е било повредено е практически невъзможно. Можете обаче да използвате програми като SFC и DISM, за да търсите повреди и да ги поправите.
Използването на тези системни програми е много просто:
- щракнете с десния бутон върху Старт;
- изберете елемент "Команден ред (администратор)";
- след като отворите командния ред с права на администратор, въведете командата “sfc / scannow” и натиснете Enter;
Забележка: не забравяйте да изчакате до края на тази помощна програма! Прекъсването на работата й може да доведе до още по-големи проблеми.
- след като изпълните командата, рестартирайте компютъра си;
- отворете командния ред отново със същите стъпки;
- въведете командата „DISM / Online / Cleanup-Image / RestoreHealth“ и натиснете Enter;
Забележка: DISM ще сканира системата за повредени файлове, ще изтегли нови от мрежата и ще извърши подмяна. Ето защо, преди да използвате командата, уверете се, че всичко е наред с мрежовата връзка.
- в края на програмата рестартирайте компютъра.
Ако има открити повреди в системата, грешка 0x800703EE трябва да изчезне. Ако все още се сблъсквате с него ... е, време е да използвате последния метод.
Метод №7 Възстановяване на системата
Опитахте методите в статията - всичко е напразно, нищо не работи. В този случай трябва да прибягвате до възстановяване на вашия Windows. По правило в такива ситуации е достатъчно да използвате точката за възстановяване, за да поставите всичко в ред. Опитайте следното:
- Натиснете клавишната комбинация Windows + R;
- напишете стойността "rstrui" в реда и натиснете Enter;
- в прозореца, който се показва, щракнете върху "Напред";
- поставете отметка в квадратчето до „Показване на повече точки за възстановяване“;
- изберете точката, в която системата не е наблюдавала грешка 0x800703EE и щракнете върху „Напред“;
- щракнете върху бутона „Finish“, след което процесът на връщане към избраната точка ще започне.
След като процесът приключи, Windows ще се върне в предишното си, по-стабилно състояние. Грешка 0x800703EE вече не бива да ви притеснява.



