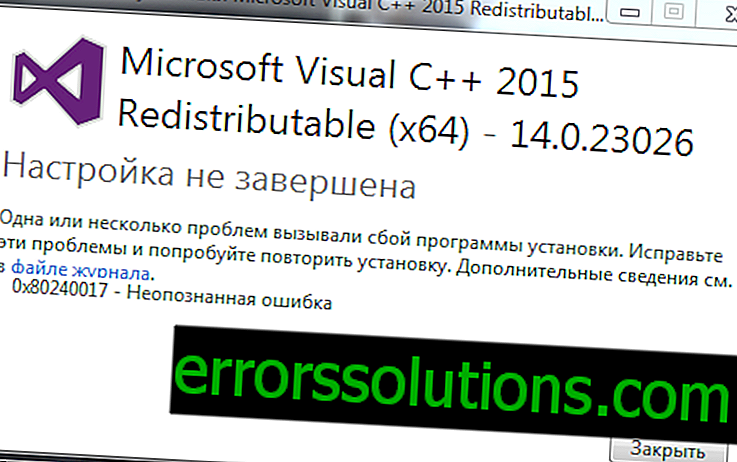Защо Windows Defender не се стартира и как да го поправите?
Windows Defender е антивирус, който е предварително инсталиран на почти всички съвременни версии на Windows операционни системи. Това е един от най-удобните начини да защитите компютъра си от злонамерен софтуер и вирусни атаки. Напоследък обаче има много съобщения и оплаквания, че потребителите не могат да включат своя Windows Defender.
Какво пречи на включването на Windows Defender?
След получаване на множество съобщения от потребителите, проблемът беше проучен - причините за грешката са изброени по-долу.
- Повредени драйвери / грешка в системния регистър. Възможно е важни драйвери или записи в регистъра да са повредени поради тази грешка. Понякога определени злонамерен софтуер или вируси проникват в компютъра с приложението и деактивират Windows Defender през системния регистър.
- Групова политика. В някои случаи груповата политика може да бъде конфигурирана да деактивира Windows Defender. Настройката може да се извърши автоматично или ръчно.
- Приложение или услуга на трета страна. Възможно е услуга или приложение на трети страни да пречи на важни елементи на Windows Defender и да попречи на правилното му функциониране.
- Деактивирайте AntiSpyware. Името на параметъра на системния регистър, който е вграден в компютърния регистър и не позволява на Windows Defender да се стартира. Регистърът контролира всички функции и услуги вътре в компютъра. Ако Windows Defender е деактивиран от злонамерен софтуер или вирус през системния регистър, той няма да се включи, докато стойността не бъде изчистена.
- Актуализации. Ако компютърът не е актуализиран до последната версия, предоставена от Microsoft, може да е уязвим за някои вируси, които Defender не може да спре.
Сега, когато имате обща представа за същността на проблема, нека да преминем към неговото решаване. Не забравяйте да ги приложите в реда, в който са предоставени, за да избегнете конфликти.

Решение 1. SFC
SFC Scan сканира целия компютър за липсващи / повредени драйвери и файлове в системния регистър. След проверка Windows автоматично ще предложи да ги замени. В този момент ще започнем SFC сканиране.
- Натиснете едновременно бутона Windows + X.
- Изберете „Команден ред (администратор)“ или „Powershell (администратор)“ от списъка.
Забележка. Ако използвате версията на Windows 10 „Актуализация на създателите“, тогава вместо параметъра на командния ред, ще видите параметъра Powershell.
- Вътре в PowerShell напишете “sfc / scannow” и натиснете “Enter”.
- Изчакайте процеса на сканиране да приключи.
- Рестартирайте компютъра и проверете дали проблемът продължава.
Решение 2. Активиране чрез групова политика
Ако Windows Defender е бил деактивиран с помощта на групови правила, можете да го активирате само вие. Помислете дали да активирате Windows Defender от групови правила. За да направите това:
- Натиснете едновременно бутоните Windows + R.
- Въведете „gpedit.msc“ в командния ред и натиснете „enter“.
- Под заглавието „Конфигурация на компютъра“ щракнете двукратно върху „Административни шаблони“.
- Щракнете двукратно върху Windows Components и след това щракнете двукратно върху Windows Defender Antivirus.
- В десния прозорец щракнете двукратно върху опцията „Деактивиране на антивирусния защитник на Windows“.
- Кликнете върху „Деактивиране“ и изберете „Прилагане“.
- Затворете прозореца и рестартирайте компютъра.
Проверете дали проблемът продължава.
Решение 3: Включете Windows Defender
Възможно е услугата Windows Defender да е конфигурирана да се стартира ръчно. Трябва да активирате услугата Windows Defender от менюто Услуги. За да направите това:
- Натиснете едновременно бутоните Windows + R.
- Въведете „services.msc“ и натиснете „Enter“.
- Превъртете надолу и щракнете двукратно върху Windows Defender Antivirus.
- Щракнете върху "Тип стартиране" и изберете опцията "Автоматично".
- Щракнете върху бутона Изпълни и след това Приложи.
Затворете прозореца и проверете дали проблемът продължава.
Решение 4. Проверете за актуализации
В някои случаи Windows Defender може да започне да работи неправилно при липса на актуализации. Трябва да проверите и инсталирате нови актуализации на Windows.
- Натиснете едновременно клавишите Windows + I.
- Кликнете върху „Актуализации и сигурност“.
- Изберете „Актуализация на Windows“ в левия прозорец и кликнете върху „Проверка за актуализации“.
- Изчакайте да бъдат изтеглени и инсталирани актуализации.
- Рестартирайте компютъра си, за да влезе в сила промяната.
Проверете дали проблемът продължава.
Решение 5. Променете стойността на AntiSpyware в системния регистър
Възможно е някои злонамерен софтуер или вирус да са инсталирали скрипт в системния регистър, който пречи на Windows Defender. Трябва да деактивирате тази стойност.
- Натиснете едновременно бутоните Windows + R, за да отворите прозореца за изпълнение.
- Въведете „regedit“ и натиснете „Enter“.
- Кликнете два пъти върху "HKEY_LOCAL_MACHINE" и след това върху "СОФТУЕР".
- Отворете „Политики“ и след това „Microsoft“.
- Щракнете двукратно върху „Windows Defender“ и в десния прозорец щракнете двукратно върху „Disable AntiSpyware“.
- Променете стойността на „0“ и кликнете върху „Прилагане“.
- Затворете прозореца и рестартирайте компютъра.
Проверете дали проблемът продължава.
Решение 6. Почистете обувката
В редки случаи някои приложения или услуги на трети страни могат да попречат на Windows Defender да се активира. Необходимо е да стартирате чиста обувка, което ще попречи на стартирането на някое от тези приложения.
- Влезте в компютъра като администратор.
- Натиснете “Windows” + “R”, за да отворите прозореца за стартиране.
- Въведете "msconfig" и натиснете Enter.
- Кликнете върху „Услуги“ и премахнете отметката от „Скриване на всички услуги на Microsoft“.
- Щракнете върху Деактивиране на всички и след това щракнете върху OK.
- Кликнете върху раздела "Стартиране" и изберете "Отваряне на диспечера на задачите".
- Кликнете върху бутона "Стартиране" в диспечера на задачите.
- Кликнете върху всяко приложение в списъка, което казва „Enabled“ и изберете опцията „Disable“.
- Повторете този процес за всички приложения в списъка и рестартирайте компютъра.
Вашият компютър вече е стартиран в състояние на чисто зареждане.
Проверете дали проблемът е решен.
Ако проблемът вече не се появи, започнете да включвате услугите една по една и помнете тази, когато я включите, проблемът се връща. Деинсталирайте услугата или я оставете деактивирана.