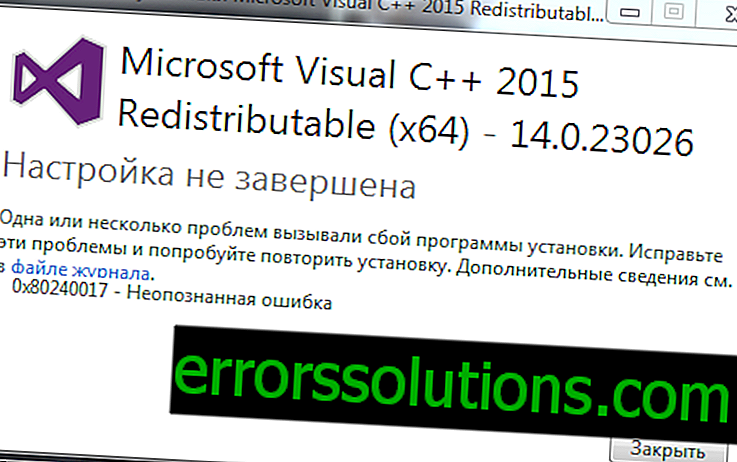SuperFetch: какво е, начини за конфигуриране и деактивиране в Windows 7, 8 и 10
Почти всеки ден е подобен на предишния. Това се отнася и за нюансите на използване на компютър. В него се стартират приблизително същите приложения, разглеждат се снимки от същата папка, включват се едни и същи аудио файлове. SuperFetch оптимизира рутината на вашия компютър, така че всичко да работи бързо и гладко. Но това не винаги работи, понякога възникват проблеми.

SuperFetch - каква е тази услуга
Работен процес, който подобрява отзивчивостта на операционната система (ОС) и приложения чрез анализ на исторически данни и след това активно управление на свободната RAM памет. Тази услуга дебютира в Windows Vista и оттогава е включена във всяка версия на ОС. По подразбиране той постоянно работи във фонов режим, анализира стартови файлове. Възможно е доста гъвкава конфигурация на този системен компонент.
SuperFetch може да се сравни с интелигентен баща, който държи целия инструмент в гаража не само в ред, а в "правилния" ред, така че синът му бързо да търси необходимите ключове или резачки за тел. "Правилна" поръчка означава следното:
- в непосредствена близост до работната зона ще бъдат онези инструменти, които се използват най-често;
- инструментът с приоритет също не е разположен на случаен принцип - ако колелата на колата често се свалят, крикът ще бъде по-близо от гаечния ключ, тъй като е необходим по-рано;
- след употреба всички инструменти се поставят на старото им място;
- ако някои операции вече не се повтарят (например, купиха нова гума и колелото сега не се пробива често), тогава конкретният инструмент, необходим за извършването му, постепенно се намира все по-далеч и по-далеч от работната зона.
Примерът е абсолютно условен, но той абстрактно демонстрира задачите на услугата и това ще помогне да се отговори по-точно на въпроса: „SuperFetch? Какво е това? “
За какво е?
За да разберете какво е SuperFetch, можете да опишете 2 основни цели на услугата:
- Изтеглете Windows по-бързо. По време на стартиране на OS се изискват различни файлове в различно време (и един и същ файл е необходим много пъти, но в различно време). Услугата „открива“ кои файлове или пълният им набор са необходими за изтегляне и в кой точно момент. В резултат на това се създава условна папка, в която се съхраняват най-приоритетните файлове за Windows. Постоянното повтаряне на циклите на стартиране на системата ви позволява да съхранявате необходимите компоненти по такъв начин, че четенето им минимално да натоварва системата. В същото време услугата взаимодейства с вградения дефрагментатор - файловете физически ще бъдат в непосредствена близост един до друг. Долната линия - зареждането е по-бързо.
- Изпълнение на приложения по-ефективно. За това се анализират 2 фактора: кои приложения се стартират по-често и има ли определен ред на тяхното стартиране. Например сутрин счетоводител на работното място може да започне всичко, като прочете накратко новините през браузър. След това той ще стартира 1С и ще извършва текущи бизнес операции. След обяд той може да се заеме с финансов анализ с помощта на Excel. От ден на ден тази последователност може да не се променя особено. Услугата „вижда” този модел на поведение и предварително зарежда в свободната RAM данни, необходими за стартиране на следващото приложение. Тоест сутрин, ако браузърът работи, най-важните 1C файлове вече са частично заредени в оперативната памет. Долен ред - приложенията работят по-ефективно и затова работят по-стабилно.
Понякога хост услугата SuperFetch зарежда диск с Windows 10. Има две причини за това:
- Услугата се основава на предишен опит. Тя е „свикнала“, че след приложението X приложението Y винаги се стартира и „се подготвя“ за него. Ако се случи непредсказуемото и трябва да заредите програма B, а не Y, тогава това може да доведе до срив и значително натоварване на ресурси на ОС.
- Услугата е чувствителна към количеството RAM. Колкото повече RAM, толкова по-ефективният Super Fetch работи, защото всичко се основава на рационалното и предварителното попълване на безплатна RAM памет. Ако всичко се окаже заето, тогава няма да има място, където да записвате често използвани файлове. Долен ред - конкуренцията за всеки неизползван мегабайт ще се увеличи и системата може да се забави поради това.
Опции за SuperFetch
За изчерпателен отговор на въпроса: „SuperFetch - какъв вид услуга е това?“, Трябва да знаете кои параметри на операционната система задава. Те могат да се редактират чрез системния регистър. За да получите достъп до тях, трябва да направите следното (например десетата версия на Windows):
- натиснете бутона на Windows на клавиатурата, ще се появи прозорец, в него (в долната част) въведете regedit, щракнете с десния бутон върху резултата от търсенето (в горната част) и изберете реда „Изпълнение като администратор“ в падащото меню;
- Отваря се „Редактор на системния регистър“ и в лявата му част трябва последователно да отворите следните редове с едно щракване: HKEY_LOCAL_MACHINE => SYSTEM => CurrentControlSet => Control => SessionManager => MemoryManagement => PrefetchParameters;
- в дясната част на прозореца има 3 основни параметъра, които определят режима на работа на услугата - два пъти щракване върху който и да е отвори прозорец за редактиране на стойности на параметри, но това ще бъде обсъдено по-късно.
EnableBootTrace
Параметърът определя състоянието на следата на процеса по време на зареждане. Той определя дали ОС трябва да анализира как се четат файловете при стартиране. Деактивирането му няма много смисъл поради следните причини:
- параметърът не влияе на всичко, което се случва с Windows след зареждане;
- Зареждането на ОС се ускорява поради вътрешната оптимизация на файлове.
EnablePrefetcher
Относно този параметър, трябва да обясните историята на предшественика SuperFetch - Prefetcher. Той се появи на Windows XP и логиката на неговите действия е основа за SuperFetch. Той анализира кои файлове се зареждат в началото на операционната система или програмите, създава приоритетна таблица за тези файлове и оптимизира тяхното разположение на носителя. Разликата от SuperFetch е, че той не анализира моделите на поведение на потребителите. Този параметър е модификация на EnableBootTrace, която работи не само при стартиране на Windows, но и при стартиране на приложението.
EnableSuperFetch
Параметърът определя правилата за обслужване на SuperFetch. За него, както и за EnablePrefetcher, са възможни 4 настройки:
- 0 - деактивиране на услугата;
- 1 - използвайте само при изтегляне на приложения;
- 2 - използвайте само при зареждане на ОС;
- 3 - използвайте при зареждане на приложения и ОС.
Имам ли нужда от SuperFetch на моя компютър?
Да, тя все още остава в търсенето. Ако въпросът е да се сведе до минимум натоварването на компютърните ресурси от процесите на операционната система, е много по-ефективно да изключите визуалните ефекти, а не SuperFetch.
Колко безопасно е да се изключи?
Трябва ли SuperFetch да деактивира или не Windows 7? Няма да възникнат проблеми, ако всичко е изключено. Услугата не засяга поверителността на данните и в огромната част от случаите слабо зарежда системните ресурси. Определено няма да се влоши, така че не се страхувайте от това.
Друг въпрос е, че няма много смисъл да правите това нарочно. Услугата не просто е мигрирала от една версия на ОС в почти 20 години. Ако тя особено пречеше на нещо, тогава SuperFetch беше отрязан от сърцевината на системата. Ако предизвика нестабилност на Windows, тогава те определено биха се отървали от него.
Начини за деактивиране на SuperFetch
Как да деактивирате SuperFetch по много начини.
Чрез командния ред

Деактивирането се извършва съгласно следния алгоритъм:
- натиснете бутона на Windows на клавиатурата, ще се появи прозорец, въведете cmd в него (отдолу), щракнете с десния бутон върху резултата от търсенето (горе) и изберете падащото меню „Изпълнение като администратор“;
- ще се стартира черен прозорец, в който трябва да копирате командата net.exe stop superfetch и да потвърдите стартирането, като натиснете Enter;
- в същия прозорец въведете тази команда sc config sysmain start = disabled и натиснете Enter отново.
Използване на редактора на системния регистър
Включете, изключете и конфигурирайте SuperFetch Windows 10, 8, 7 и Vista с няколко кликвания. За да направите това:
- натиснете бутона на Windows на клавиатурата, ще се появи прозорец, в него (в долната част) въведете regedit, щракнете с десния бутон върху резултата от търсенето (в горната част) и изберете реда „Изпълнение като администратор“ в падащото меню;
- Отваря се „Редактор на системния регистър“ и в лявата му част трябва последователно да отворите следните редове с едно щракване: HKEY_LOCAL_MACHINE => SYSTEM => CurrentControlSet => Control => SessionManager => MemoryManagement => PrefetchParameters;
- намерете линията Superfetch в дясната част на прозореца, щракването с два пъти върху него ще отвори свойствата, в които искате да зададете стойността на O, и след това запазете промените.
Чрез щракването на услугите

Действайте както следва:
- Стартирайте услугите. Можете просто да въведете съответната заявка в системното търсене и да стартирате намереното приложение. Можете да задържите комбинацията Win + R, да въведете командата services.msc и да я стартирате, като натиснете Enter - този метод ще работи на всеки Windows, започващ с Vista.
- Намерете услугата Superfetch. За да направите това, в прозореца трябва да погледнете първата колона "Име". Когато бъде намерен, щракнете с десния бутон върху „Свойства“. На първия раздел „Общи“ задайте необходимите сервизни параметри.
- Персонализиране. С щракване върху „Стоп“ и „Прилагане“ компонентът ще бъде деактивиран, но следващия път, когато операционната система се рестартира, ще започне отново. Защо е необходимо това? Трябва да промените този сценарий, за който в реда "Тип на стартиране" изберете "Disabled" и кликнете върху "Apply".
Приставката SuperFetch на Sysmain е едно и също нещо. Първото име е вътресистемен идентификатор, а второто име се използва за показване на компютърен екран.
Чести грешки в услугата SuperFetch
Случва се SuperFetch Windows 10 да зареди диска 100%. Системата в този режим не реагира на потребителски команди и следователно е трудно да завършите текущите операции - например браузърът не иска да се затвори. Това обикновено се наблюдава при две обстоятелства:
- На компютър 4 или по-малко гигабайта RAM. Образно казано, ако дадете на услугата безплатно въоръжение, тя с удоволствие ще кешира 20 гигабайта програмни и системни файлове. Въпреки това, днес дори отворен браузър с 10 раздела в рамките на 5-6 часа може спокойно да вземе 2 гигабайта RAM. Подобна ресурсоемкост на съвременните приложения не позволява на услугата да се „разплита“, което може да причини вътрешната й повреда.
- Когато започнете да изисквате игри на стари компютри. В този сценарий ситуацията се влошава от факта, че играчките много често се отнасят до различни файлове - нови текстури, които тежат много, се зареждат през цялото време, цветни визуални ефекти в пиковите моменти може да изискват всички налични ресурси от системата. Ако добавите към това стария и бавен твърд диск, SuperFetch ще се превърне в „тясно място“ на ОС - услугата, в опит да оптимизира всичко, няма да бъде в крак с толкова активно и хаотично разпространение на файлове.
Грешка при разрешаване
Най-ефективният начин да коригирате всяка грешка е да деактивирате услугата. Това е най-ефективно, но можете да опитате и тези методи:
- Променете стойностите на сервизния параметър
- преинсталирайте наскоро инсталирани приложения;
- проверете на твърдия диск за грешки.
заключение
Много за SuperFetch се дължи на факта, че той дебютира на Vista - още през 2006 година. В онези години разработчиците на програми обръщаха много повече внимание на тестването и оптимизирането на продукта, особено на рационалността на използването на RAM. Така че ситуацията беше, че по онова време наистина беше възможно предварително да се зареждат често използвани данни в RAM и това подобри отзивчивостта на компютъра. Днес тази технология вече е донякъде остаряла - има малко RAM памет, а твърдите дискове станаха много по-бързи. Независимо от това, не трябва конкретно да деактивирате тази услуга. Единствените изключения са онези ситуации, при които тя категорично е виновна, че е замразила компютъра.