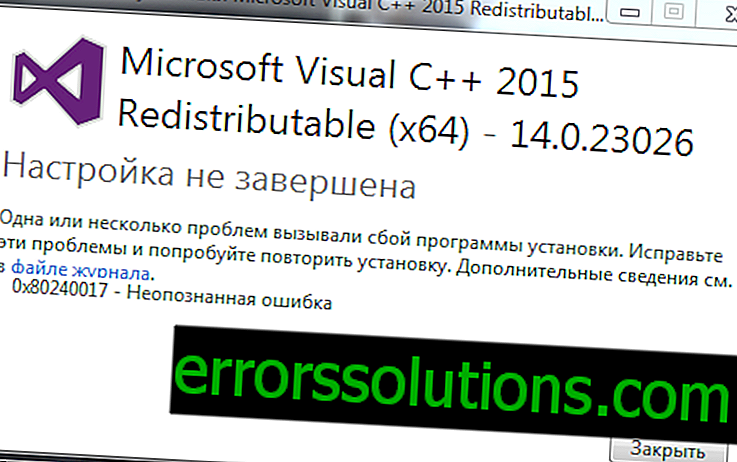Причини и решения за грешка 0x8007045d
По правило грешка 0x8007045d възниква при инсталиране на Windows с различни версии и поколения, обикновено с грешката " Windows не може да инсталира необходимите файлове. Уверете се, че имате всички файлове, необходими за инсталирането и рестартирайте инсталацията. Код на грешката: 0x8007045d ". Понякога подобен проблем може да се повтори и при ежедневна употреба на ОС. Ако срещнете подобен проблем, определено трябва да прочетете тази статия. В него ще опишем по каква причина може да възникне грешка 0x8007045d и ще дадем пълна стъпка по стъпка инструкция, за да помогнете за нейното разрешаване.

Причини за грешка 0x8007045d
На първо място, кодът за грешка 0x8007045d показва неизправност на устройството, към което се пишат файловете, или източника, от който се извършва четенето. Тъй като този проблем най-често възниква при инсталиране на операционната система Windows, това може да показва неизправност на твърдия диск или проблеми с носителя, който се използва за инсталиране. Ако медията е сравнително лесна за проверка - като я инсталирате на всеки друг компютър, тогава за да тествате твърдия диск и да отстраните проблеми, ще трябва да извършите серия от действия, които ще опишем по-долу.
Начинът за разрешаване на грешка 0x8007045d
- Поставете инсталационния диск или флаш устройство с Windows OS в компютъра.
- Рестартирайте компютъра и изберете външния носител като стартиращ, за да стартирате процеса на инсталиране.
- В прозореца на инсталатора, който се отваря, не щракнете върху бутона Install, а намерете елемента "System Restore". Активирайте го.
- В менюто, което се отваря, изберете "Команден ред".
- В прозореца на командния ред на Windows натиснете Enter и въведете следната команда:
списък обем
- Системата за възстановяване ще провери всички секции на твърдия диск и ще ви даде подробна информация.
- Намерете устройството, маркирано като стартиращо и въведете следната команда:
chkdsk X: / F / R
където X е буквата на устройството, която съответства на зареждащия диск.
- Натиснете Enter.
След тази процедура ще започне тестване на посочения раздел и ако бъдат открити грешки, които пречат на инсталирането на ОС, системата ще може да ги поправи и да върне твърдия диск в работно състояние. След като тестването приключи, рестартирайте компютъра и повторете процедурата за инсталиране на Windows.