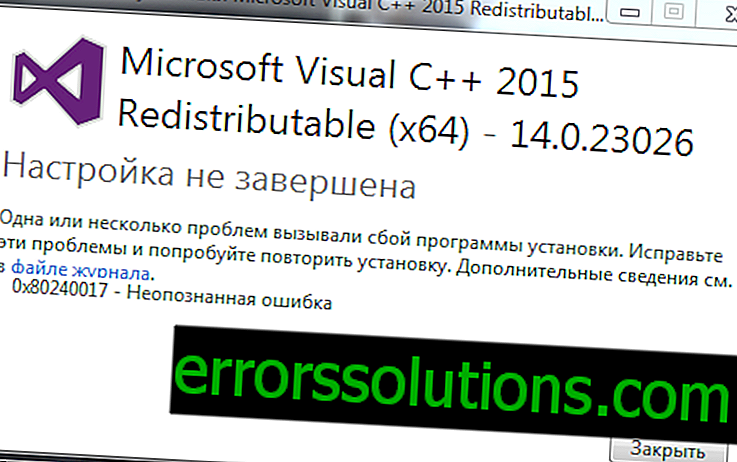Как да възстановим изтритите файлове на Macbook?
Почти всеки потребител на Macbook поне веднъж в живота си случайно изтрива някои файлове. Започвайки от фамилна снимка и завършвайки с изключително важен документ - всички файлове са информация на вашия диск, която не изчезва, когато я изтриете. Има много начини да върнете нужните файлове. В днешната статия ще ви покажем някои от тези начини.

Проверете количката
Ако наскоро сте започнали да използвате Macbook, трябва да знаете следното: когато щракнете върху елемента „Изтриване“, избраният файл не се изтрива завинаги, а се поставя в кошчето. За да изтриете всички файлове с краищата, трябва да се върнете в кошчето и да го изпразните сами. Има обаче комбинация от ключове, с която можете веднага да изтриете избраните файлове, но днес не говорим за това. Обикновено кошницата се намира в края на пристана. Щракнете с десния бутон върху него и изберете "Отваряне". Трябва да видите всички наскоро изтрити файлове пред себе си, ако не изпразвате кошчето.
Проверка на други кошници
Ако вашите файлове са били съхранявани на външно USB хранилище или диск - такива места имат своя собствена версия на кошчето, която можете да проверите за изтрити файлове. По подразбиране те са скрити от очите на потребителите, така че трябва да поработите малко, преди да получите достъп до тях. Когато използвате външно устройство, вашият Macbook създава куп скрити папки, чието име започва с точка, за да помогне на устройството да работи по-добре с операционната система macOS. Само една от тези папки е „.Trashes“, която съдържа изтрити файлове от външно устройство.
Как да активирате показването на скрити файлове в Sierra OS и по-нови версии
Ако използвате операционната система macOS Sierra или нещо по-ново, тогава можете да активирате показването на скрити файлове в Finder, като просто използвате комбинацията клавиши SHIFT + CMD +. (последният символ е точка).
Как да активирате показването на скритите файлове в старата версия на OS X
Можете да активирате показването на скрити файлове в Finder чрез изпълнение на определени команди в терминала. Натиснете клавишната комбинация Command + Space и въведете „Terminal“, за да отворите последната. След това изпълнете следните два реда в терминала:
- по подразбиране пише com.apple.finder AppleShowAllFiles ИСТИНСКИ
- killall finder
След като изпълните горните команди, трябва да видите папката „.Trashes“. Само в тази папка можете да опитате да търсите изтрити по-рано файлове. Освен всичко друго, можете да изчистите тази папка чрез Finder, ако се нуждаете от малко място на USB хранилището или диска.
За да деактивирате показването на скрити папки, отново ще трябва да изпълните няколко команди в терминала. Всъщност всичко е едно и също, но просто променете стойността на "ИСТИНСКО" на "ЛЕЖНО". Извършете следното в терминал:
- по подразбиране пишете com.apple.finder AppleShowAllFiles FALSE
- killall finder
Използване на дискова бормашина

Изглежда, че сте приложили комбинация от ключове или изпразвате кошчето - файловете завинаги се губят. След извършване на подобни действия обаче изтриването на файлове от диска не става веднага. Вместо незабавно премахване, операционната система macOS маркира тези файлове като свободно пространство, т.е. вашите данни все още са в системата, докато не бъдат презаписани от нещо друго. Този факт означава, че когато използвате правилния софтуер, можете да възстановите изтритите файлове, но само ако е изминало много малко време, тъй като те са били изтрити.
Disk Drill - е само един от такъв софтуер. Тази програма сканира вашия диск за файлове, които чакат да бъдат презаписани и ги възстановява. Независимо от това, заслужава да се отбележи, че всички данни, които поставите на диска след изтриване на важни за вас файлове, биха могли да ги презапишат. Да разберем към какво се движим? Ще трябва да изтеглите Disk Drill на друг компютър и да го инсталирате на външна USB памет. Последното нещо, което искате е да презапишете важни файлове с програма за възстановяване на тези файлове.
При първото стартиране на Disk Drill ще ви помоли да изберете желаното устройство и да сканирате. Изберете OS X, ако искате да сканирате основния диск. Самият процес на сканиране може да отнеме няколко минути, но в края на него ще видите списък на всички наскоро изтрити файлове. Много от тях са истински боклуци, които не ви носят никаква полза, но ако знаете какво да търсите, използвайте режимите за сортиране, за да опростите търсенето.
След като намерите необходимите файлове, щракнете с десния бутон върху тях и изберете опцията „Възстановяване“, след това изберете директорията, в която искате да поставите файловете. Ако всичко върви добре, избраните файлове ще се появят в избраната директория. Припомняме ви още веднъж: колкото по-бързо започнете да възстановявате изтритите файлове, толкова по-голям е шансът за успех.