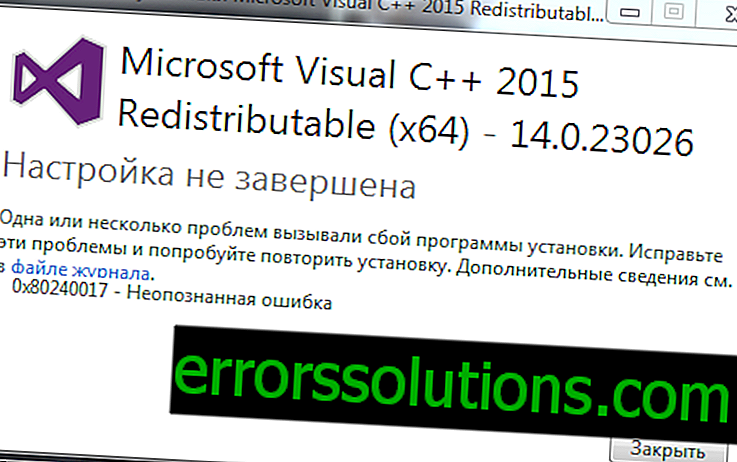Как да поправите грешка 0x80240034 при актуализиране за Windows 10?
0x80240034 е грешка, която може да се появи по време на инсталирането на актуализация за операционна система Windows 10 в Update Center. Тази грешка се появи преди около шест месеца - след излизането на Windows 10 Insider Preview версия 16226.
Изглежда, че през годините Microsoft би могла да премахне проблема, който причинява грешка 0x80240034, но той все още присъства в системата. Например, не толкова отдавна потребителите на Windows 10 се оплакаха от грешка 0x80240034 по време на инсталирането на кумулативния номер за актуализация KB4048955.
Тази грешка може да се появи на вашия компютър поради много причини, например някои компоненти на Центъра за актуализация са повредени, антивирус на трета страна, инсталиран в системата, пречи на процеса на актуализация, неправилни настройки, липса на .NET Framework 3.5 и т.н. Като цяло причините са морето. Въпреки всичко гореизброено, грешка 0x80240034 в Windows 10 все още може да бъде поправена чрез няколко метода. Именно за тези методи ще ви разкажем в днешната ни статия.
Методи за решение за грешка 0x80240034 в Windows 10

Метод №1 Отстраняване на неизправности
Първата ви стъпка в случай на грешка 0x80240034 трябва да бъде използването на инструмента за отстраняване на проблеми на Windows Update. Microsoft знае много добре, че нещо винаги може да се обърка по време на автоматична актуализация на тяхната операционна система. Именно с цел да се премахнат проблемите по време на актуализацията, те разработиха инструмент, който на теория може да ви помогне при възникналите трудности.
Изпълнението на този инструмент за отстраняване на неизправности е лесно. Нека да видим как да го направите:
- отворете менюто "Старт" и щракнете с левия бутон върху иконата на зъбно колело, за да отворите системните настройки;
- След това намерете и отидете в секцията, наречена "Актуализации и сигурност";
- След това отидете на раздела "Отстраняване на неизправности";
- щракнете върху елемента "Актуализация на Windows", който се намира в секцията "Стартиране и изпълнение";
- кликнете върху бутона „Изпълнете инструмента за отстраняване на неизправности“;
Щом кликнете върху горния бутон, пред вас ще се появи малък прозорец за инструменти за отстраняване на неизправности. Той ще започне да сканира вашата система за всички проблеми, които пречат на правилното функциониране на Windows Update. Всичко, което трябва да направите, е да следите процеса и да направите всичко, което ще ви бъде предложено с инструмент за отстраняване на проблеми. Когато приключите с това, опитайте да стартирате Windows Update отново, за да проверите за грешка 0x80240034.
За съжаление инструментът за отстраняване на неизправности рядко изпълнява функциите, които предоставя за актуализация на Windows. Много потребители, използвайки го, твърдят, че работата му не е дала никакъв резултат. В мрежата обаче можете да намерите късметлиите, на които е помогнал този системен инструмент. Може би сте един от тези късметлии.
Метод №2 Промяна на типа на стартиране на множество услуги
Може да сте се сблъскали с грешка 0x80240034 поради факта, че услугите, необходими за надстройката, са просто деактивирани. Това се случва от време на време в Windows, за съжаление, но тази ситуация може да се коригира, като просто зададете типа на стартиране за тези услуги, т.е. те автоматично ще започнат със стартирането на самата операционна система, както всъщност е било предвидено.
Можете да зададете необходимите услуги автоматично на типа на стартиране чрез графичния интерфейс на Windows 10, но ви препоръчваме да направите малко по-различно: въведете няколко команди в командния ред, които активират желания тип стартиране за тези услуги. Повярвайте ми, това е много по-бързо от копаенето в системните настройки.
И така, щракнете с десния бутон върху Старт и изберете "Команден ред (Администратор)". Щом видите черния прозорец на системната конзола, въведете следния списък от команди в него:
- SC config wuauserv start = auto
- SC конфигуриране на битове = auto
- SC config cryptsvc start = auto
- SC config доверен старт на инсталатора = автоматично
След като изпълните горните команди в командния ред, рестартирайте компютъра си и след това опитайте да актуализирате Windows 10 отново, за да видите дали грешка 0x80240034 е отстранена.
Метод №3 Активиране на .NET Framework 3.5
Друг метод, чрез който този проблем може да бъде решен, е активирането на системен елемент като .NET Framework 3.5. Не е нужно обаче да изтегляте нищо на компютъра си, както може би си мислите, тъй като всичко, от което се нуждаете, е във вашата система от дълго време.
За да активирате .NET Framework 3.5, трябва да направите следното:
- отворете контролния панел и отворете елемента "Програми и функции";
- кликнете върху връзката „Включване или изключване на функциите на Windows“;
- поставете отметка в квадратчето до. NET Framework 3.5;
- затворете контролния панел и рестартирайте компютъра.
След като активирате .NET Framework 3.5 за вашия Windows 10, опитайте да актуализирате отново операционната система. Може би причината за грешка 0x80240034 наистина беше отсъствието на този елемент.
Метод 4: Нулиране на функциите за актуализиране на Windows
Заслужава да се отбележи, че грешка 0x80240034 може да е резултат от повреда на някои компоненти на Windows Update. За щастие, ако проблемът наистина е този, можете лесно да нулирате тези компоненти, като използвате серия от команди за системната конзола.
Отворете командния ред, както вече беше показано в горните методи, след което въведете описаните по-долу команди в него:
- нетните стоп битове
- нетно спиране wuauserv
- appidsvc нето спиране
- net stop cryptsvc
- Del "% ALLUSERSPROFILE% \ Данни за приложение \ Microsoft \ Network \ Downloader \ qmgr * .dat"
- sc.exe sdset битове D: (A;; CCLCSWRPWPDTLOCRRC ;;; SY) (A;; CCDCLCSWRPWPDTLOCRSDRCWDWO ;;; BA) (A;; CCLCSWLOCRRC ;;; AU) (A;
- sc.exe sdset wuauserv D: (A; CCLCSWRPWPDTLOCRRC ;;; SY) (A;; CCDCLCSWRPWPDTLOCRSDRCWDWO;;; BA) (A;; CCLCSWLOCRRC;;; AU) (A;; CCLCSWRWW)
- cd / d% windir% \ system32
- regsvr32.exe atl.dll
- regsvr32.exe urlmon.dll
- regsvr32.exe mshtml.dll
- regsvr32.exe shdocvw.dll
- regsvr32.exe browseui.dll
- regsvr32.exe jscript.dll
- regsvr32.exe vbscript.dll
- regsvr32.exe scrrun.dll
- regsvr32.exe msxml.dll
- regsvr32.exe msxml3.dll
- regsvr32.exe msxml6.dll
- regsvr32.exe actxprxy.dll
- regsvr32.exe softpub.dll
- regsvr32.exe wintrust.dll
- regsvr32.exe dssenh.dll
- regsvr32.exe rsaenh.dll
- regsvr32.exe gpkcsp.dll
- regsvr32.exe sccbase.dll
- regsvr32.exe slbcsp.dll
- regsvr32.exe cryptdlg.dll
- regsvr32.exe oleaut32.dll
- regsvr32.exe ole32.dll
- regsvr32.exe shell32.dll
- regsvr32.exe initpki.dll
- regsvr32.exe wuapi.dll
- regsvr32.exe wuaueng.dll
- regsvr32.exe wuaueng1.dll
- regsvr32.exe wucltui.dll
- regsvr32.exe wups.dll
- regsvr32.exe wups2.dll
- regsvr32.exe wuweb.dll
- regsvr32.exe qmgr.dll
- regsvr32.exe qmgrprxy.dll
- regsvr32.exe wucltux.dll
- regsvr32.exe muweb.dll
- regsvr32.exe wuwebv.dll
- nseth winsock нулиране
- netsh winhttp нулиране прокси
- нетни стартови битове
- нетен старт wuauserv
- net start appidsvc
- net start cryptsvc
Въведете командите за нулиране на Windows Update и рестартирайте компютъра. Опитайте отново да актуализирате, за да видите дали грешката 0x80240034 е коригирана или не.