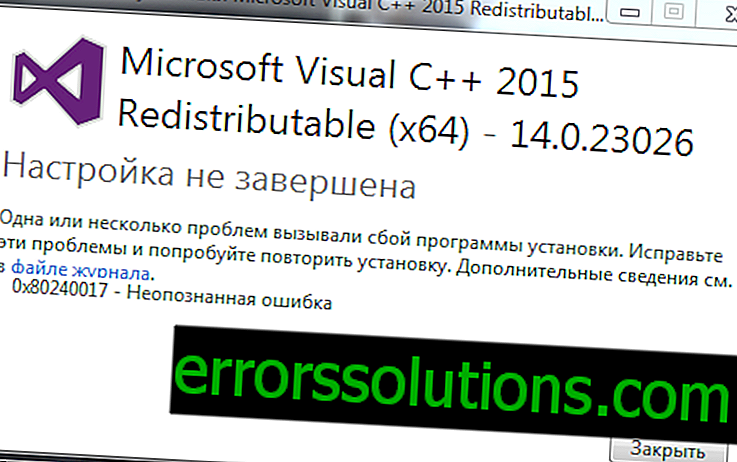Как да поправим грешка -8076 на macOS?
Някои потребители на macOS изпитват грешката „Код на грешката -8076“ всеки път, когато се опитват: преименувайте, копирайте, премествайте, изтривайте файлове или папки. Това може да се случи както с външни, така и със системни дискове поради липсата на разрешено разрешение или повреда на данни. В много случаи са възможни различни причини, но в повечето от тях на потребителите е забранено да изпълнят желаната задача.
Причини за грешка "-8076" в macOS?
Изучавайки този специфичен проблем, анализирайки различни потребителски отчети и стратегии за корекция, които се използват за решаване на този проблем и въз основа на натрупания опит бяха открити няколко стратегии за възстановяване, които причиняват този код за грешка:
- Липсата на необходимата разделителна способност. Някои разрешения за файлове, до които потребителят се опитва да получи достъп, могат да бъдат деактивирани от системата или от администратора. Ако можете да приложите този сценарий, можете да разрешите проблема, като проверите и промените разрешения за конкретен файл или папка.
- Файловете са повредени. В някои случаи причината за грешката може да бъде повреда на файловата система на потребителите. Тъй като процесът използва както системата, така и файла, който потребителят се опитва да модифицира.
- Четенето на файлове се прекъсва от друго приложение. Друго потенциално възникване на грешка -8076 е, когато файловете се използват от системата или друго приложение. Не можете да премествате или изтривате файл, който е отворен и вече се използва от друго приложение.

Ако търсите решение на грешката -8076, която не ви позволява да правите промени във файлове или папки в macOS, тогава тази статия ще ви предостави списък с възможни стъпки за отстраняване на проблеми.
Метод 1: проверете разрешение за споделени файлове
Някои потребители успяха да разрешат този проблем чрез промяна на разрешенията за файла / папката. Тази опция изисква администраторска парола, преди да направите каквито и да било промени. Някои администратори също използват това за редовни потребители (гост потребители), за да поддържат файлове само за четене.
- Щракнете с десния бутон върху файла / папката и изберете „Получаване на информация“.
- Разширете опцията „Споделяне и разрешения“ в долната част на прозореца и щракнете върху иконата за заключване, за да въведете администраторската парола.
- Сега проверете потребителските разрешения за всички потребители и го променете на Read and Write.
- Сега опитайте да промените файла или папката.
Метод 2: изключете или рестартирайте компютъра
Много от тях попаднаха в ситуация, при която при преместване или изтриване на файлове те все още се появяват в папката. Понякога не е възможно да завършите процеса на преместване или изтриване на файлове, защото те са отворени или се използват от друга програма. Излизането или рестартирането ще затвори приложението и използването на файлове. След рестартиране на компютъра, опитайте да направите промени във файла / папката.
Метод 3: използвайте терминала, за да промените файла или папката
Ако не можете да правите промени директно с помощта на контекстното меню или натискане на клавишните комбинации, опитайте се да ги изпълните чрез терминала. В допълнение, използвайте командата sudo преди да изпълните други команди, за да приложите промените като администратор, което също ще помогне при проблема с разрешението.
Забележка: можете също да използвате опцията за плъзгане и пускане за папката с файлове / папки в терминала.
За да изтриете файл или папка, отидете в директорията, в която се намират файловете:
CD документи
(„ Документите“ могат да бъдат променени към вашето местоположение)
Въведете команда
sudo rm - име на файл
в Терминал, за да изтриете избрания файл или папка.
(където " име на файл" е името на вашия файл или папка)
Команди за преместване или изтриване на файл или папка:
Отидете в директорията, в която се намират файловете:
CD документи
(посочете местоположението на вашия документ)
Въведете следната команда в терминала, за да преместите или преименувате файловете:
sudo mv desktop.png gamesqa.png
(където десктопът е старото име, gamesqa е новото име; може да се предостави ново местоположение с новото име)
Забележка: можете да запазите името на файла / папката и да промените само местоположението за него.
Как да копирате и преименувате файл или папка:
В командния ред на директорията въведете местоположението на файла:
CD документи
Въведете следната команда в терминала, за да копирате и преименувате файлове:
sudo cp gamesqa.png ~ / desktop
Забележка: за да копирате директории, използвайте командата „cp –R ~ / съществуваща_директория / папка ~ / new_directory“.
Метод 4: Използвайте приложението за почистване на кеша на OnyX
Някои потребители не можаха да изтрият своите файлове от кошчето поради този код -8076. Но този метод може да се използва и за отстраняване на повредени системни файлове, които причиняват този проблем. OnyX е многофункционална програма, предназначена за поддръжка на системата и почистване на ненужни файлове. OnyX е софтуер на трети страни, който работи добре в общността на Mac и можете да оцените полезността на тази програма, като я инсталирате и стартирате на вашия компютър.
Забележка: преди да използвате OnyX, уверете се, че сте запазили всички необходими файлове, тъй като програмата ще затвори всички приложения и рестартира компютъра след обслужване.
- Задръжте клавиша Command и натиснете интервала, за да отворите Spotlight, след това въведете Onyx и натиснете Enter.
- Кликнете върху бутона „Поддръжка“ и след това изберете параметрите, които искате да запазите и изчистите от вашата система.
- След като зададете необходимите параметри, щракнете върху "Изпълняване на задачи".
- Появява се известие с молба да рестартирате и затворите всички приложения. Кликнете върху Продължи и за двете.
- След рестартиране на компютъра избраните задачи ще бъдат решени.