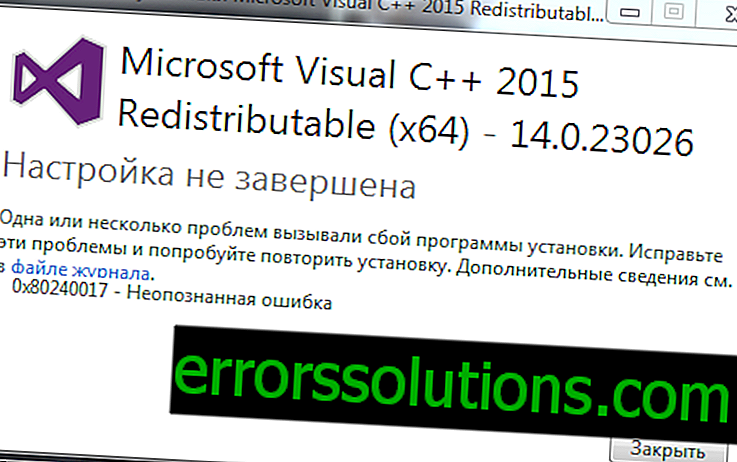Как да инсталирате операционната система Windows на mac?
Безсмислено е да спорим коя ОС е по-добра - Windows или macOS. По-добре е да опитате и двамата сами и да решите въз основа на личния си опит. За щастие, инсталирането на Windows на Mac не изисква специални умения.

От самото начало компютрите Apple бяха позиционирани като алтернативен, нов начин, в сравнение с оборудването на други производители. Компанията дори инсталира процесори от собственото си производство в компютър и по всякакъв възможен начин демонстрира изключителността на такива продукти. През 2006 г. обаче дебютира помощната програма Boot Camp, която ви позволява да стартирате Windows над macOS, а година по-рано Apple започна да използва процесори Intel в своите компютри. Заслужава да се отбележи, че използването на технология за виртуализация (с помощта на специални програми) направи Windows на компютър на Apple още по-рано.
Какво ви трябва (диск, изображение и т.н.)
Съществуват следните изисквания:
- Флаш устройство. Желателно е да имате 16 гигабайтово устройство. Ако обаче планирате да инсталирате Windows 7, тогава можете да преминете с 4 гигабайта.
- Безплатно пространство на диска. При инсталиране на Windows 10 на Mac са необходими поне 64 безплатни гигабайта и се препоръчват 128 гигабайта. За 95% от потребителите това прави оправдано инсталирането само на твърдия диск.
- Mac излезе не по-късно от 2007 г. Ако планирате да инсталирате "десетте най-добри", тогава имате нужда от компютър, направен не по-късно от 2012 г.
- Изтеглено изображение на Windows. Можете да го изтеглите от официалния сайт.
- Софтуер за инсталиране . Boot Camp и в случай на виртуализация: Parallels Desktop, VMware Fusion или Oracle VM VirtualBox.
Какво е Boot Camp?
Apple помощна програма, която ви позволява да инсталирате Windows. След, когато компютърът се стартира, потребителят избира коя система да зареди - macOS или Windows. Цялото външно оборудване ще работи добре при всяка операционна система. Тя е снабдена с всички налични компютърни ресурси. Програмата е безплатна и е част от MacOS - просто отидете в секцията „Помощни програми“ в секцията „Програми“ и там намерете „Boot Camp Assistant“.

Как да инсталирате Windows на mac с помощта на boot camp?
Необходимо е да се действа съгласно следния алгоритъм:
- След стартиране на Boot Camp в началния прозорец, поставете отметка в квадратчетата „Създаване на инсталационен диск ...“ и „Инсталиране на Windows ...“, след което кликнете върху „Продължи“.
- Ще се появи прозорец за избор на местоположението на изображението на Windows - посочете правилния път. USB устройството, което ще бъде записано, е посочено по-долу.
- В следващия прозорец посочете колко място е разпределено на диска за новата ОС. Трябва да преместите плъзгача или да активирате опцията „Разделяне на равномерно ...“. След като щракнете върху „Инсталиране“.
- Компютърът ще се рестартира и след това ще се появи прозорецът за избор на устройство за зареждане. Трябва да кликнете върху USB флаш устройството с копираното изображение на Windows. Предимството на Boot Camp се състои в това, че всички необходими драйвери за оборудването се копират незабавно на устройството - не се изисква допълнителна конфигурация.
- Стартира процесът на инсталиране на Windows. Единственото предупреждение - при избора на секция е логично да изберете този, който е обозначен като „BOOTCAMP“. Инсталаторът обаче ще протестира срещу такава стъпка. Следователно този раздел трябва да бъде форматиран - опцията се намира точно под основната единица.
- Първият път, когато стартирате Windows на Mac, BootCamp трябва да се стартира автоматично. Тя ще се занимава с автоматичното инсталиране на драйвери и допълнителен софтуер. Необходимо е само да потвърдите извършените действия. Ако помощната програма не се стартира, отворете USB флаш устройството и стартирайте изпълнимия файл setup.exe в главната папка.
виртуализация
Тя включва инсталирането на специално приложение - виртуална машина. Чрез него можете да стартирате почти всяка ОС. Например с негова помощ не е трудно да играете мобилна игра на Android на компютър - безсмислено начинание, но най-важното е, че има такава възможност.
В нашия случай виртуализацията ви позволява да използвате Windows като отделно приложение macOS. Тоест, операционна система на трета страна ще бъде стартирана във прозореца на виртуалната машина, но в същото време ще бъде възможно да се работи с програми на Apple.
Parallels Desktop

Това е платено приложение, но има пробна версия за 14 дни. След като изтеглите, инсталирате и стартирате, продължете според следния алгоритъм:
- В първоначалния прозорец кликнете върху "Инсталиране на Windows ...". Програмата ще започне да изтегля ОС. Ако това не се случи (например сривове в Интернет), след това кликнете върху бутона „Намиране ръчно“ => „Изображение“ и плъзнете изображението на Windows в текущия прозорец с мишката.
- Ако имате лицензен ключ за Windows, трябва да го въведете в следващия прозорец. Ако той отсъства, тогава трябва да премахнете отметката от опцията "Тази версия изисква ...".
- Посочете основната цел, за която ще се използва операционна система на трети страни. Можете да избирате между следните шаблони: „Офисни програми“, „Само игри“, „Дизайн“, „Разработка на софтуер“. Това са некритични настройки, в бъдеще те могат лесно да бъдат променени.
- След това дайте името на виртуалната машина. Срещу реда "Местоположение" посочете къде на диска ще бъде разположен Windows. Завършете предварителната конфигурация, като щракнете върху Продължи.
- В следващата стъпка изчакайте, докато системата е инсталирана. По време на това може да се появи прозорец, в който да бъдете попитани коя версия на операционната система трябва да инсталирате - например 10 Pro или 10 Home.
Ако е необходимо, можете да промените настройките на виртуалната машина на Windows. За да направите това, просто кликнете върху иконата на зъбно колело в Parallels Desktop Control Center и ще има много параметри. Например, можете да разпределите повече RAM на виртуална машина.
VMware Fusion

Вие също трябва да платите за тази програма, но пробната версия при регистрация на акаунт работи за 30 дни. След като изтеглите и инсталирате приложението, направете следното:
- На първоначалния екран изберете опцията „Инсталиране от диск или ...“ => „Продължи“.
- В следващия прозорец щракнете върху „Използване на друг диск или ...“, посочете пътя към ISO-изображението на Windows => „Продължи“.
- Задайте параметрите на работа. За целта кликнете върху „Персонализиране на настройките“ - програмата ще попита къде да съхранявате файловете с настройки. След това можете да зададете параметри. Посочете колко процесорни ядра са налични за виртуалната машина и колко постоянна RAM е разпределена за нея. В края затворете прозореца с настройки.
- Стартирайте виртуалната машина - щракнете върху иконата за голямо възпроизвеждане. След това ще започне инсталирането на Windows. Ще трябва да изберете език, да посочите секцията за инсталиране и да извършите пълен списък на стандартните операции.
- Последната стъпка е да инсталирате драйверите. За да направите това, в macOS, в горния панел, изберете: „Virtual Machine“ => „Install VMware Tools“ => „Install“. В прозореца на виртуалната машина, в Windows Explorer, отидете на DVD устройството. Щраква върху приложението „setup64“. Потвърдете командите в инсталатора и след инсталирането се съгласете да рестартирате системата. Резултатът е пълноправен Windows, който работи като приложение в производствената среда на macOS.
Oracle VM VirtualBox

Можете да инсталирате Windows 10 на Mac OS в Virtualbox. Предимството е, че виртуалната машина е безплатна. След като изтеглите, инсталирате и стартирате, продължете както следва:
- В горния ляв ъгъл на първоначалния прозорец кликнете върху „Създаване“.
- Определете виртуалната машина (не забравяйте кодираното име) и посочете параметрите на ОС. Ако имате изображение на 64-битова версия на Windows 8.1, тогава в този прозорец трябва да се посочат съответните параметри.
- Задайте размера на RAM, който ще се използва за нуждите на виртуализацията. Колкото повече зададете, толкова по-стабилен и по-бърз ще бъде Windows, но скоростта на реакция на macOS ще намалее.
- Посочете виртуалните настройки на твърдия диск. За да направите това, поставете отметка в квадратчето „Създаване на нова виртуална ...“ => „Напред“ => поставете отметка на реда „VDI ...“ => поставете отметка в квадратчето до „Фиксиран виртуален ...“ => кликнете върху „Напред“.
- Настройте виртуална ОС. За целта виртуалната машина, която сте създали по-рано, ще се появи на стартовия екран в левия прозорец (за това трябваше да запомните името му). Изберете го и най-отгоре щракнете върху "Свойства (Конфигуриране)". Отидете в раздела „Медия“ и посочете пътя към съответния ред на Wi-ISO изображението. След като запазите тези настройки, върнете се в първоначалния прозорец и кликнете върху „Изпълнение“. Ще започне инсталирането на ОС съгласно стандартната схема.
Инсталиране чрез Boot Camp и виртуализация
Тази комбинация е възможна, ако имате Parallels Desktop и са изпълнени две условия:
- Изисква стандартна инсталация на Windows на компютър, използващ BootCamp.
- Когато разполагате с виртуална машина, трябва да изберете следната опция: File => Create => Boot Camp, след което да се придържате към командите, които се появяват на екрана.
Ключовата роля се играе от правилната последователност на операциите. Първо трябва да имате инсталиран Windows през BootCamp и едва след това трябва да създадете виртуална машина.
Предимства и недостатъци на всички методи
Следните са важни по отношение на Boot Camp:
- Максимална производителност на Windows. Ако трябва да стартирате ресурсно интензивно приложение или игра на macOS, която работи само под Windows, това е най-доброто решение.
- Стабилност. Boot Camp официално се поддържа от Apple - в този случай можете да разчитате на техническа поддръжка.
- Създават се забележимо намаляване на пространството на твърдия диск и, още по-лошо, дялове, които винаги ще бъдат недостъпни за една от ОС. Windows не разбира файловата система macOS.
- За да стартирате Windows ще трябва да рестартирате компютъра.
- Освен изображението на ОС, трябва допълнително да изтеглите всичко - времето се спестява.
Технологиите за виртуализация имат следните характеристики:
- Възможна е обратна инсталация на Mac OS на Windows.
- Изисква мощен компютър, за предпочитане с твърдо състояние.
- Структурата на диска не се променя. Става по-малко безплатни гигабайти, но в същото време всички файлове са достъпни на едни и същи места. Booth Camp ще изяде повече свободно пространство при всякакви обстоятелства.
- Превключването между ОС е възможно без претоварвания. Достатъчно е да отворите приложението и в този случай веднага да се срине, за да работи в друга ОС.
- Броят на възможните опции за ОС е неограничен. Можете поне да поставяте различна версия всеки ден - това е полезно за тестване на софтуера. Също така на един компютър ще бъде възможно да стартирате Windows, Linux, Android.
- Целият софтуер за виртуализация струва пари.
Комбинацията от виртуализация и Boot Camp се характеризира с такива нюанси:
- Можете незабавно да стартирате Windows, без да се претоварвате.
- Ако редувате зареждане на Windows под Boot Camp и в режим на виртуализация, тогава е много вероятно да се налага да се справяте с активирането на Windows всеки път.
заключение
Днешната ситуация, когато човек играе Windows игри зад macbook, беше невъзможно да си го представим преди 15 години. Времето лети и има по-малко пречки пред използването на най-разнообразния софтуер за всяка платформа. Инсталирането на Windows на Mac, както и обратната процедура, не отнема много време и ви позволява да усетите всички прелести на мулти-платформата.