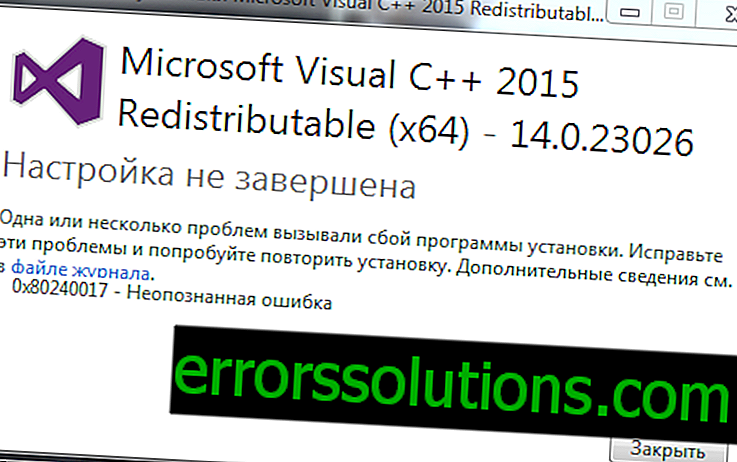Грешка 0xc190011f при актуализиране на Windows 10: как да се поправи
Грешка 0xc190011f възниква по време на надстройката на операционната система Windows 10. Следната информация е посочена в съобщението за грешка:
Имаше проблеми при инсталирането на някои от актуализациите, но друг опит ще бъде направен по-късно. Ако продължите да виждате това съобщение и искате да търсите повече информация в Интернет или да се свържете с поддръжката, следната информация може да ви помогне:
Windows 10 Insider Preview ***** - Грешка 0xc190011f
Какво причинява грешка 0xc190011f?
- Проблем в работата на Центъра за актуализации. Понякога тази грешка възниква поради проблем в работата на Windows Update. По-конкретно, този проблем засяга само Windows 10. Грешката се разрешава с помощта на инструмента за отстраняване на проблеми в системата.
- Повреда на системните файлове. В някои случаи грешката 0xc190011f се появява след повреда на системните файлове на Windows 10. Намирането на това, което е повредено, е почти невъзможна задача, но програмите SFC и DISM ще намерят и поправят щетите.
- Неправилно работещи компоненти на Център за актуализиране. Някои компоненти на Windows 10 Update може изведнъж да не работят по предназначение. В тази ситуация трябва да нулирате компонентите на Центъра за актуализиране.
- Грешен регион и език. В много редки случаи виновникът за грешката 0xc190011f може да бъде езикът и регионът, зададени в настройките на Windows 10. За да се отървете от грешката, просто задайте правилния регион и език за вашата система.
- VPN / прокси помощната програма противоречи на Центъра за актуализиране. Има съобщения, че прокси сървърите / VPN помощните програми, инсталирани на компютъра на потребителя, могат да причинят тази грешка. Твърди се, че те могат да влизат в конфликт с Центъра за актуализации. Можете да опитате да премахнете такава програма, ако е на компютъра.
Методи за решаване на грешка 0xc190011f

Метод №1 Стартирайте инструмента за отстраняване на неизправности
Първата стъпка е да стартирате инструмент за отстраняване на проблеми в системата. Тази помощна програма ще сканира компютъра ви, ще намери проблеми в Центъра за актуализации и ще ви предложи решение. За да го стартирате, направете следното:
- натиснете комбинацията от Windows + R;
- напишете в реда "ms-settings: отстраняване на неизправности" и натиснете Enter;
- щракнете върху елемента "Актуализация на Windows" и кликнете върху бутона "Изпълнете инструмента за отстраняване на неизправности";
- Изчакайте системата да сканира за проблеми;
- кликнете върху бутона „Прилагане на тази спешна корекция“;
- рестартирайте компютъра си, когато инструментът е готов.
Опитайте да актуализирате Windows 10 отново, за да видите дали се появява грешка 0xc190011f или не.
Метод №2 Използване на SFC и DISM
Помощните програми SFC и DISM ще сканират вашата система за повредени системни файлове и ще се опитат да ги поправят. Всичко, което трябва да направите, е да изпълните няколко команди в командния ред. Направете следното:
- щракнете с десния бутон върху Старт;
- изберете "Команден ред (администратор)";
- напишете командата "sfc / scannow" и натиснете Enter;
- изчакайте програмата SFC да завърши и рестартира компютъра;
- проверете дали се появява грешка или не;
- ако все още е там, отворете командния ред и изпълнете командата "DISM / Online / Cleanup-Image / RestoreHealth";
- изчакайте програмата DISM да завърши и рестартирайте компютъра.
Отново отиваме в Центъра за актуализации и се опитваме да актуализираме системата. Ако системните файлове са били повредени, грешката 0xc190011f ще изчезне.
Метод №3 Нулиране на компонентите на Центъра за актуализация
Възможно е да сте срещнали проблеми по време на актуализацията на вашата система, защото някои компоненти на Windows 10 Update започнаха да се провалят. Ако е така, тогава трябва да опитате да ги нулирате и да видите дали това коригира ситуацията. Направете следното:
- Щракнете с десния бутон върху Старт и изберете "Команден ред (администратор)";
- изпълнете следната серия от команди в командния ред:
- нетно спиране wuauserv;
- net stop cryptSvc;
- нетните стоп битове;
- нетния стоп msiserver;
- ren C: \ Windows \ SoftwareDistribution SoftwareDistribution.old;
- ren C: \ Windows \ System32 \ catroot2 catroot2.old;
- нетен старт wuauserv;
- net start cryptSvc;
- нетни стартови битове;
- нет старт msiserver;
- след като изпълните командите, рестартирайте компютъра.
Отправяме се към Центъра за актуализиране и виждаме дали грешката 0xc190011f е изчезнала.
Метод 4 Промяна на региона и езика
Проблеми с актуализацията могат да възникнат на тези компютри, където регионът и езикът за системата са неправилно зададени. Опитайте да промените тези настройки на вашия компютър и да видите дали нещо се променя. За да промените настройките за регион и език, направете следното:
- натиснете Windows + R;
- напишете в празния ред "ms-settings: regionlanguage" и натиснете Enter;
- изберете правилната държава и език за нея;
- рестартирайте компютъра си след промените.
Неправилният език и регион често се превръщат в проблем при актуализиране на Windows 10. След като изберете правилните параметри, грешка 0xc190011f трябва да изчезне.
Метод №5 Премахване на VPN / прокси програми
VPN и прокси програмите могат да бъдат невероятно полезни в подходящи ситуации. Те обаче могат да пречат на нормалната работа на операционната система. Ако имате подобни програми, инсталирани в Windows 10, горещо препоръчваме да се отървете от тях и да видите дали това решава проблема като грешка 0xc190011f.
За да премахнете програма, направете следното:
- натиснете Windows + R;
- напишете “appwiz.cpl” и натиснете Enter;
- намерете програмата VPN / proxy и кликнете върху нея с RMB;
- кликнете върху „Изтриване“ и следвайте инструкциите на екрана;
- след деинсталиране на програмата рестартирайте компютъра.
Надяваме се, че поне един от горните методи ви помогна да поправите грешката 0xc190011f.