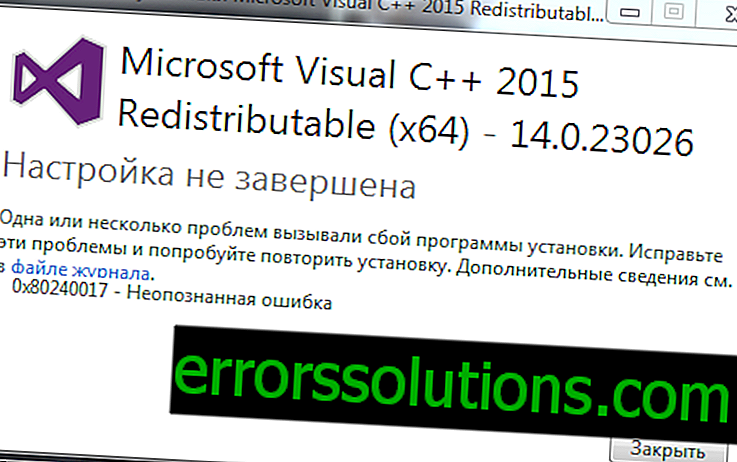Грешка 0xA00F425D (0x80131500) VideoCaptureStartFailed: как да поправите
Напоследък някои потребители на Windows 10 започнаха да се оплакват от грешка 0xA00F425D (0x80131500) VideoCaptureStartFailed, която се появява на техния компютър, когато се опитват да записват видео с помощта на системното приложение Camera. Вече сме анализирали няколко подобни грешки в това приложение, например 0xA0F4244 (0xC00DABE0) или 0xA00F4243 (0xC00D3704).
Грешката 0xA00F425D (0x80131500) VideoCaptureStartFailed обаче е малко по-различна от останалите: тя се появява директно по време на видеозапис, т.е. достъпът до вълнуващо устройство, като уеб камера, все още съществува. Изключително трудно е да се посочат точните причини, поради които тази грешка може да е възникнала. Въпреки всичко изброено по-горе, можете да опитате да се отървете от грешката 0xA00F425D (0x80131500) VideoCaptureStartFailed до няколко метода, които вече са помогнали на някои от потребителите в мрежата.
Решаване на грешка 0xA00F425D (0x80131500) VideoCaptureStartFailed
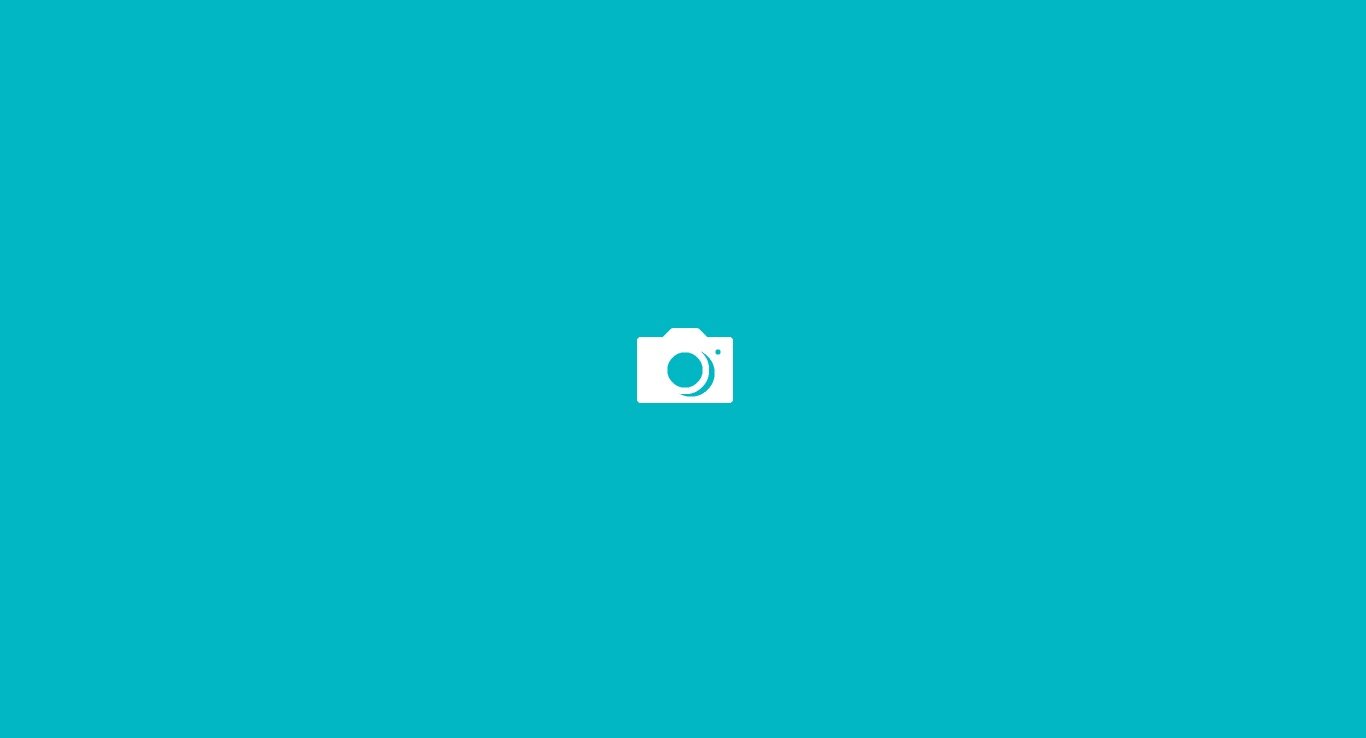
Инсталирайте всички чакащи актуализации
Понякога всички проблеми, които могат да възникнат, могат да бъдат решени чрез инсталиране на предстоящи актуализации за вашата операционна система Windows 10. Има вероятност грешката 0xA00F425D (0x80131500) VideoCaptureStartFailed в приложението Camera да изчезне веднага след инсталирането на всички налични актуализации.
Така че можете да инсталирате актуализации за системата, като направите следното:
- щракнете върху RMB при старт;
- изберете "Параметри";
- Отидете в секцията „Актуализация и сигурност“;
- отидете на раздела "Актуализация на Windows";
- кликнете върху бутона „Проверете за актуализации“;
- Изчакайте инсталирането на всички налични актуализации;
- рестартирайте компютъра си.
Опитайте да запишете отново видеоклип с помощта на приложението Camera, за да проверите за грешка 0xA00F425D (0x80131500) VideoCaptureStartFailed.
Изтриване на последната актуализация
Нека да преминем към тази точка от обратното - премахнете последната инсталирана актуализация за вашата система. Не е тайна, че не всяка актуализация от Microsoft за Windows 10 се оказва успешна, така да се каже. Ако грешката 0xA00F425D (0x80131500) VideoCaptureStartFailed се появи на вашия компютър веднага след инсталирането на каквито и да било актуализации - опитайте се да ги премахнете.
Можете да премахнете конкретни актуализации, както следва:
- щракнете върху RMB при старт;
- изберете "Параметри";
- Отидете в секцията „Актуализация и сигурност“;
- отидете на раздела "Актуализация на Windows";
- щракнете върху бутона „Преглед на дневника на инсталираните актуализации“;
- кликнете върху бутона „Изтриване на актуализациите“;
- щракнете върху RMB на последната актуализация и изберете "Изтриване";
- рестартирайте компютъра.
Опитайте отново да използвате приложението Camera, за да проверите дали грешката 0xA00F425D (0x80131500) VideoCaptureStartFailed е налице или можете да се отървете от нея.
Актуализация на драйвера за уеб камера
Може да срещнете тази грешка поради неправилна работа на драйвера, инсталиран за уеб камерата, която използвате. Препоръчваме ви първо да опитате да премахнете инсталирания драйвер и след това да го замените с най-новото налично на уебсайта на производителя.
За да премахнете драйвера за уеб камерата, трябва да направите следното:
- щракнете върху RMB при старт;
- изберете "Диспечер на устройства";
- намерете секцията "Устройства за обработка на изображения";
- щракнете върху вашата уеб камера и изберете „Изтриване на устройството“;
- изтеглете драйвера от официалния уебсайт на програмиста и го инсталирайте в системата.
След като инсталирате отново драйвера за уеб камерата за вашия компютър, опитайте да използвате приложението Camera, за да запишете малко видео. Може би грешката 0xA00F425D (0x80131500) VideoCaptureStartFailed е поправена.
Нулиране на приложението за камера
Някои потребители в мрежата предлагат да се опитате да нулирате приложението Camera, за да се отървете от различни проблеми. Може би настройките в това приложение по някакъв начин започнаха да влизат в конфликт помежду си или с вашето оборудване за заснемане на видео.
За да нулирате приложението Camera, трябва да направите следното:
- щракнете върху RMB при старт;
- изберете "Параметри";
- изберете секцията "Приложения";
- отидете на раздела "Приложения и функции";
- щракнете върху приложението „Камера“;
- кликнете върху бутона „Разширени настройки“;
- щракнете два пъти върху бутона „Нулиране“;
- рестартирайте компютъра си.
Използвайте приложението Camera отново, за да запишете видео, за да проверите за грешка 0xA00F425D (0x80131500) VideoCaptureStartFailed. Може да е поправен.
Редактиране на системния регистър на Windows
Нека най-накрая да се опитаме да направим малък трик с системния регистър на вашата система. Направете следното:
- натиснете Windows + R ;
- тип regedit ;
- натиснете Enter;
- отидете на HKEY_LOCAL_MACHINE \\ SOFTWARE \\ Microsoft \\ Windows Media Foundation \\ Платформа ;
- щракнете с десния бутон върху папката Platform и изберете New → DWORD Parameter ;
- име на този параметър име EnableFrameServerMode ;
- щракнете върху този параметър RMB;
- променете стойността на параметъра на 0 .
Запазете промените в системния регистър на Windows и проверете дали грешката 0xA00F425D (0x80131500) VideoCaptureStartFailed е отстранена.