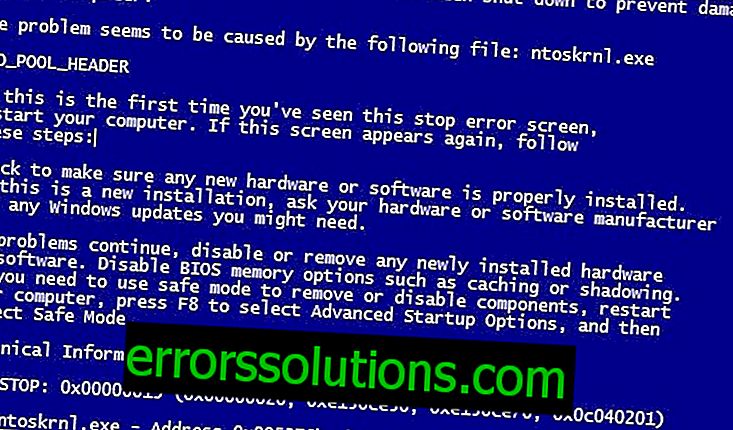Windows 10 build 1703 замръзва по време на инсталацията: как да го поправите?
Както всички знаем, операционната система Windows 10 беше пусната съвсем наскоро, през 2015 г. Само преди няколко седмици Microsoft пусна нова версия за тяхната система - 1703 или т. Нар. Creative Update. Ако си спомняте, ранните версии на Windows 10 бяха 1507, 1511 и 1607.
Творческите актуализации ще бъдат изтеглени автоматично, ако имате съответните настройки в системата си. За някои потребители обаче нещата не вървят толкова гладко, колкото биха искали. Един от проблемите е замразяването на инсталацията, което е невероятно често срещано сред много потребители на Windows 10.
Потребителите започват да изтеглят нова сглобка, но процесът на инсталиране замръзва с различни проценти, например 23%, 27%, 75% и други подобни, и това състояние на нещата може да продължи до няколко часа. Именно за този проблем ще говорите днес и ще се опитате да го коригирате.
Как да разрешите задържане на инсталация на монтаж 1703 за Windows 10

Метод номер 1 Диагностициране на проблеми за актуализация на Windows
- Натиснете Win + X.
- Изберете "Контролен панел."
- Изберете Система и сигурност.
- Под „Център за поддръжка“ кликнете върху връзката „Поправете често срещаните компютърни проблеми“.
- Под „Диагностициране на проблеми“ изберете „Актуализация на Windows“.
- Накрая щракнете върху „Изпълнете диагностиката на проблемите“.
Метод номер 2 Изтеглете изображение на Windows 10 1703 чрез инструмента за създаване на медия
Има два начина да надстроите или дори да инсталирате Windows 10 на устройството си. Първият е да използвате актуализация или настройки на Windows, а вторият е да използвате инструмента за създаване на медия. Този инструмент ви позволява да актуализирате вашия компютър чрез Windows Update или чрез ISO изображение, което трябва да изтеглите и запишете на подвижно флаш устройство. Нека да разгледаме втория начин:
- Отидете на //www.microsoft.com/en-us/software-download/windows10
- Кликнете върху бутона „Изтеглете инструмента сега“, за да изтеглите инструмента за създаване на медия на вашия компютър. Тя няма да тежи изобщо нищо - 17.5MB.
- Щракнете двукратно върху изтегления MediaCreationTool.exe и щракнете върху „Приемам“ веднага щом се появи прозорецът с лицензионното споразумение.
- Трябва да поставите отметка в квадратчето „Създаване на инсталационен носител ...“ и да кликнете върху „Напред“.
- Изберете езика, архитектурата и изданието на Windows 10 и след това щракнете върху Напред.
- Сега трябва да изберете какво искате да използвате като средство. Поставете отметка в квадратчето до „USB устройство ...“ и кликнете върху „Напред“.
- Изберете вашата медия и щракнете върху Напред.
След като инструментът за създаване на медия завърши тази процедура, ще трябва да стартирате компютъра си през USB устройство и да опитате да актуализирате ОС. Ако имате някакви проблеми, опитайте същата операция, но само с ISO файла и стартирайте setup.exe. Следвайте инструкциите на екрана, за да инсталирате Creative Update.
Метод №3 Премахване на антивируси на трети страни
Ако на вашия компютър са инсталирани антивируси на трети страни, вероятно те стоят зад проблемите, срещани с инсталирането на Creative Update за Windows 10. Опитайте да деактивирате или премахнете инсталирания антивирусен софтуер от вашата система и след това опитайте да изтеглите отново монтажа 1703. всичко върви добре, тогава ще знаете, че антивирусът е бил проблем.
Метод номер 4 Деактивирайте защитната стена на Windows
Вашата защитна стена на Windows следи целия входящ и изходящ мрежов трафик в системата. Понякога деактивирането на защитната стена може да реши проблеми с актуализирането на Windows OS. За да деактивирате защитната стена на Windows 10, изпълнете следните стъпки:
- Щракнете с десния бутон върху Start и изберете "Control Panel".
- Намерете „Защитна стена на Windows.“
- В левия прозорец на прозореца кликнете върху „Промяна на настройките за известия“.
- Поставете отметка в квадратчето до „Деактивиране на защитната стена на Windows“ в настройките на частната и публичната мрежа.
Щом изключите защитната стена на Windows, опитайте отново да инсталирате Creative Update за Windows 10. Може би защитната стена по някаква причина просто е блокирала изтеглянето на актуализацията, което се случва доста често, за съжаление.
Метод номер 5 Деактивирайте бързото стартиране
Бързото стартиране на Windows 10 увеличава производителността. Можете да активирате и деактивирате тази функция доста спокойно. За да деактивирате бързото стартиране, изпълнете следните стъпки:
- Натиснете Win + X.
- Отидете на Управление на захранването.
- В левия прозорец кликнете върху „Действия с бутон за захранване“
- Сега кликнете върху връзката "Промяна на настройките, които в момента не са налични."
- Отидете в графата „Опции за изключване“.
- Премахнете отметката от опцията „Активиране на бърз старт (препоръчително)“
- И накрая, кликнете върху бутона „Запазване на промените“.
Някои компютри изискват повече време за изтегляне на Windows 10, всичко зависи от интернет връзката и скоростта му. В някои случаи в най-лошите случаи изтеглянето може да отнеме до 24 часа, така че бъдете търпеливи.
По време на изтеглянето има няколко точки, по време на които може да мислите, че прогресията на изтеглянето е спряла:
- На черен екран със син кръг в района на 30-39 процента, докато операционната система изтегля всички динамични актуализации за Windows 10.
- По време на 96 процента, докато Windows ще запази вашите данни.
- По време на съобщението, което ще каже, че вашето устройство ще се нуждае от повече време за подготовка, но всичко трябва да е готово скоро.