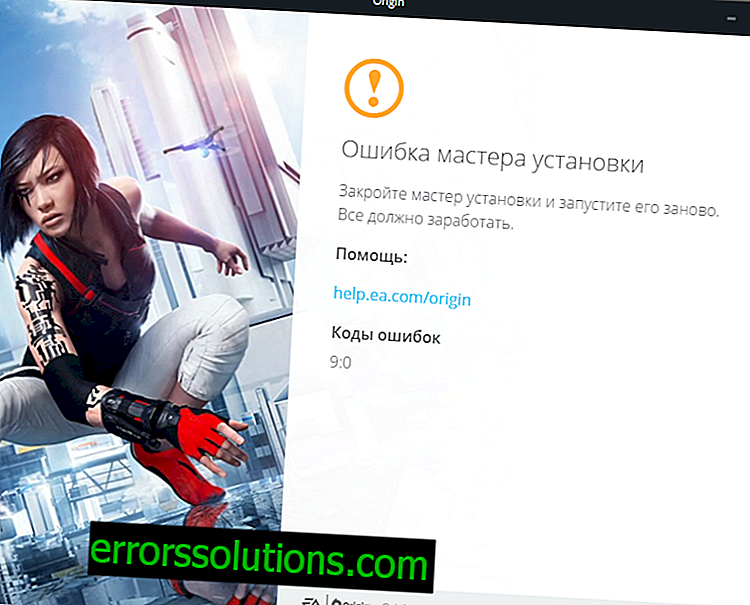Ubisoft Game Launcher: изтегляне на програма
Ubisoft Game Launcher е специален клиент за стартиране на игри, закупени в магазина на Uplay. Той е създаден специално за продажба на цифрови продукти на Ubisoft. Дори когато купувате онлайн игри на този разработчик в Steam, ще ви е необходим официален стартер, за да работите правилно. Помислете за характеристиките на Ubisoft Game Launcher.

Малко за клиента
Като начало, разгледаме накратко функциите, възможностите, предимствата и недостатъците на услугата за игри от Ubisoft.
Характеристики на стартовата игра на Ubisoft
За тези хора, които са запознати с такива добре познати игрови платформи като Steam или Origin няма да има особено интересни новости. Този софтуер е разработен специално за Ubisoft игри, тъй като само те се предлагат в магазина. Дори ако една от тези игри е купена на „чужда“ платформа, тя ще се нуждае от допълнителен пакет с Uplay.

Основната характеристика е уникалният дизайн на програмата, който съчетава приятен дизайн, удобни интуитивни контроли и максимум информация в прост стил.
възможности
От основните характеристики трябва да се отбележи:
- закупуване на цифрови продукти на Ubisoft;
- автоматично актуализиране на закупени приложения;
- запазване на напредъка в играта;
- стартиране на закупени игри;
- запазване на постиженията;
- способността да добавяте приятели и да играете с тях;
- достъп до новини и страхотни оферти.
Всичко това прави Game Launcher незаменима помощна програма, когато използвате продуктите на своя разработчик.
Плюсове и минуси
На първо място, помислете за предимствата:
- магазинът за приложения често се актуализира с нови продукти;
- Можете да изтеглите игри на всички устройства, където сте влезли в акаунта си;
- производителност;
- удобен и модерен дизайн;
- Можете да закупите бонуси за игрите за постиженията;
- Чудесен за синхронизиране на Ubisoft игри дори от други платформи.
Сега да преминем към минусите:
- налични са само игри от Ubisoft;
- малка функционалност за игра с приятели;
- не всички раздели са русифицирани;
- известно съдържание се показва в отделен прозорец на браузъра.
От това трябва да направим собствените си изводи, като сравним цялата функционалност с други конкурентни платформи.
Инсталиране на Ubisoft Game Launcher на компютър
Сега помислете за процеса на инсталиране на стартера.
- Първо трябва да изтеглите Launcher от официалния сайт.
- След това стартирайте инсталационния файл.
- Избираме един от предложените езици за инсталиране.
- Ние приемаме условията на лицензионното споразумение.
- Изберете папката, която да инсталирате.
- Кликнете върху „Инсталиране“ и изчакайте края на процеса.
- Програмата ще стартира след успешна инсталация на компютъра.
Както можете да видите, няма разлики от стандартната инсталация на всяко приложение.
„Стартовият инструмент на Ubisoft не е намерен, инсталирайте отново играта“

Тази грешка често се среща сред потребители, които неправилно са инсталирали Uplay или са изтеглили остаряла версия от сайт на трета страна.
Има няколко метода за решение. Първият е възстановяване на хост файлове.
- Задържаме комбинацията клавиши Win + R и въвеждаме текста без скоби: „% systemroot% \ system32 \ driver \ etc.“ .
- Натиснете "OK" или "Enter" на клавиатурата.
- Създаваме резервно копие на файла, присвоявайки го на името „.old“ .
- Отиваме на работния плот и създаваме празен текстов документ - кликнете на празно място с десния бутон на мишката, кликнете върху „Създаване“, изберете „Текстов документ“, в който изписваме името „хостове“, след което натиснете „Enter“ .
- Сега, в зависимост от версията на Windows, трябва да вмъкнете определен текст - той е достъпен на връзката към официалния уебсайт на Microsoft.
- Поставяме текста в създадения файл и го запазваме.
- Сега копирайте този файл в папката „% systemroot% \ system32 \ driver \ etc.“, системата ще ви предупреди за изискването на администраторски права - ние сме съгласни с това.
- Изтрийте „hosts.old“ .
В повечето случаи този метод ви позволява да премахвате грешки, но това не винаги работи. Следователно има друг метод:
- Кликнете върху „Старт“ и в търсенето пишем „Контролен панел“ .
- Преминаваме към раздела "Програми и компоненти" .
- Намираме файловете „Ubisoft Game Launcher“ и „Uplay“, кликваме върху тях с левия и десния бутон на мишката и след това избираме елемента „Delete“ .
- Изтеглете новия инсталационен файл от официалния уебсайт на Ubisoft и го инсталирайте.
- Проверете ефективността на стартовия панел
Ако това не помогне, почистването на системния регистър остава:
- Отворете "Старт" .
- Въвеждаме „ regedit.exe“ без скоби и натискаме „Enter“ на клавиатурата.
- На потребителя ще бъде предоставена възможност за ръчно редактиране на системния регистър, където трябва да отворите папката "HKEY_LOCAL_MACHINE \ SOFTWARE \ Wow6432Node \ Ubisoft \" за 64-битова система или "HKEY_LOCAL_MACHINE \ SOFTWARE \ Ubisoft \" за 32-битова ОС.
- Изтрийте папките с имената „Launcher“ и „Ubisoft Game Launcher“ .
Освен това именно този последен метод решава проблема, при който стартерът не е инсталиран и се срива.
Грешка Ubisoft Game Launcher: Код за грешка 1

Една от най-честите грешки при работа с тази помощна програма. Той има няколко решения.
Първо:
- Отворете файла "C: \ windows \ system32 \ driver \ etc \ hosts" .
- Намираме реда "127.0.0.1 localhost" .
- Изтрийте всички данни над и под този ред; ако символът "#" е преди реда - също го изтрийте.
- Запазваме промените и проверяваме изпълнението.
второ:
- Отворете "Контролен панел" → "Добавяне / премахване на програми" / "Програми и функции".
- Намерете „Uplay“ и „Ubisoft Game Launcher“ и го изтрийте напълно.
- Сега отидете на папката „C: \ програмни файлове \ Ubisoft \ Ubisoft Game Launcher“ за 32-битова ОС или в „C: \ програмни файлове (x86) \ Ubisoft \ Ubisoft Game Launcher“ за 64-битова ОС и ръчно изтрийте всички останали файлове.
Вторият метод може също да помогне за решаването на много други грешки.
Грешка при стартиране на играта Ubisoft: Код на грешка 2
Грешка с този код вече беше обсъдена в раздела „Ubisoft Game Launcher не бе намерен, преинсталирайте играта“ . Моля, прочетете информацията там - всички методи са вече описани.
Грешка Ubisoft Game Launcher: Код на грешката 3

Възникването на проблем с код 3 показва грешки в системните записи, повреда на драйвера и други дреболии, които пречат на стабилната работа.
Можете да опитате да инсталирате проблемния драйвер ubiorbitapi_r2.dll, но това не винаги помага и често е грешно решение. Най-лесният начин да се отървете от код за грешка 3 е да инсталирате напълно горните методи.
Решенията не помогнаха
Ако никой от методите не помогна, тогава остават само няколко варианта.
Пълно премахване и преинсталиране
Както вече споменахме, пълното премахване и преинсталиране помага в повечето случаи. Важно е инсталираните Uplay и Game Launcher да не оставят никакви файлове - не забравяйте да ги почистите ръчно. След това се препоръчва да рестартирате компютъра и да изтеглите най-новата версия на стартера от официалния уебсайт на Ubisoft.
Деактивиране на ненужни услуги и изтриване на временни файлове
В редки случаи, когато услуги на трети страни пречат на правилната работа на помощната програма. Пример е антивирус. В Windows 10 вграденият "Defender" трябва да бъде деактивиран, като щракнете върху иконата му в долния десен ъгъл с левия бутон на мишката. Отваря се прозорецът с настройки, където трябва да отидете в елемента „Защита срещу вируси и заплахи“ и да кликнете върху синия текст „ Настройки “. Изключете всички видове елементи и проверете работата на стартовия панел.
За да изтриете временни файлове от твърдия диск:
- Отворете „Настройки“ .
- Отидете в секцията „Система“ и „Съхранение“ .
- Щракваме върху системния диск с инсталиран стартер, след което търсим и кликваме върху „Временни файлове“ .
- Изберете "Деинсталиране ..." .
Това е най-лесният начин да се отървете от ненужните временни файлове, които забавят вашия компютър и пречат на стабилната работа на различни комунални услуги. Освен това, потребителят има възможност да използва помощни програми на трети страни като CCleaner и други.
Изтеглете за Assassins Creed 2 и други игри
Изтеглянето на стартовия пакет на играта на официалния уебсайт не е достъпно. Например за игри като Assassins Creed 2, просто ви трябва Ubisoft Game Launcher. Можете да го изтеглите от всеки източник на трета страна в мрежата. Основното условие е да проверявате всяко действие и да не пропускате отметките по време на инсталацията. Не можете да се доверите на всеки ресурс в мрежата.
Като алтернатива можете да използвате услугата Uplay, която се поддържа активно от разработчиците. Можете да го изтеглите на официалния уебсайт на програмиста, като кликнете върху бутона „Изтеглете сега“.