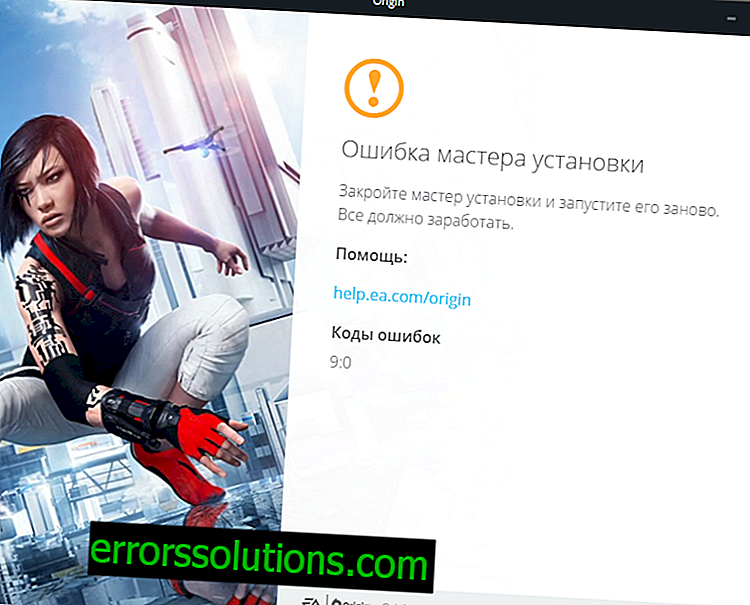TrustedInstaller: какво е, защо процесорът се зарежда, как да поиска разрешение
Софтуерните разработчици въвеждат все по-надеждни системи за целостта и поверителността на потребителските данни. За тези цели е създаден героят на днешната статия, който е изчерпателен отговор на въпроса: „TrustedInstaller какво е?“.

TrustedInstaller - каква е тази услуга и как да я деактивираме
Това е защитният модул на операционната система Windows (OS). Включен в пакета за защита на ресурсите на Windows, който дебютира във Vista. Основната функция е да запишете системните файлове от непредвидени модификации. Благодарение на него повечето вируси не могат да нахлуят в системните компоненти. До голяма степен поради това отделни, по-уязвими приложения, например браузъра, стават тяхна жертва.
Не бъркайте услугата TrustedInstaller с изпълнимия файл TrustedInstaller exe. Те имат общо име, но малко по-различни функции. Файлът е предназначен да контролира процеса на актуализиране на компоненти на ОС. TrustedInstaller.exe може да се намери в диспечера на задачите, понякога е в състояние да натовари силно системата. Най-често срещаният проблем при опит за промяна или стартиране на файлове е съобщението „Искане на разрешение от TrustedInstaller“, което не ви позволява да завършите необходимите манипулации. По-подробно тези нюанси ще бъдат разгледани по-нататък в текста.
Невъзможно е еднозначно да се отговори на въпроса: "Как да деактивирате услугата TrustedInstaller?". На глобално ниво можете частично да ограничите ефекта на този компонент на системата. Можете да го направите така, че да не пречи на операцията, от която се нуждаете. За да деактивирате и изтриете трайно услугата, трябва да положите много усилия. Това не е особено необходимо, тъй като в 99% от случаите трябва само да се отървете от досадното известие на екрана, което не ви позволява да стартирате приложението или да изтриете файла.
Обща информация
Принцип на работа:
- услугата е единственият собственик на всички системни файлове, а не потребителят, дори ако той е администратор на тази система;
- никой не може да получи правото да редактира компоненти, докато не одобри TrustedInstaller;
- „Одобрение“ се основава на дискретни списъци за достъп - създадена е таблица за всеки защитен файл, в която правата за достъп за определени групи потребители са ясно посочени;
- ако някой вирус или инсталатор се опита да напише нещо в защитената папка, тогава TrustedInstaller ще провери дали има „нарушител“ в таблицата за достъп за тази директория. И ако той не е там, тогава по-нататъшният достъп до папката ще бъде забранен.
Местоположение на компонента
За да разберем по-добре какво е TrustedInstaller в Windows 7, в който той се появи за първи път, посочваме неговото местоположение: C: \ Windows \ обслужване. Премахването от там ще се провали, тъй като системата няма.
Защо услугата консумира твърде много системни ресурси
Нека да разберем - TrustedInstaller какво зарежда процесора? Има много малка вероятност службата за сигурност да поеме цялата безплатна RAM памет и да зареди компютъра докрай. Друго нещо, ако това е изпълнимият файл със същото име, е информация, която понякога се държи по този начин. Освен това може да създаде много допълнителни файлове. Особено значително увеличаващ се размер CBS.log. Това поведение е причинено от повреда в услугата за вътрешно актуализиране или трайна повреда на изтеглените актуализации. Използвайте универсални подходи за отстраняване на неизправности:
- Деактивирайте автоматичните актуализации на ОС. Понякога е необходимо да активирате ръчна актуализация и независимо да инсталирате най-важните актуализации.
- Деинсталирайте по-рано изтеглените и инсталирани актуализации. След такова възстановяване на системата, инсталирайте отново актуализациите.
- Проверете системата си за вируси. Уверете се, че 2 антивирусни продукта, които работят едновременно, не са инсталирани.
- Уверете се, че целостта на системните файлове. За целта задръжте комбинацията Win + R и въведете заявката sfc / scannow.
Имайте предвид, че изпълнителният файл на услугата или TrustedInstaller не си заслужава и не трябва да се изтрива, тъй като сигурността на ОС ще бъде засегната.
Как да получите разрешение от TrustedInstaller за операции с папки и файлове?

За да направите това, трябва да се регистрирате повече права върху свойствата на папката, в която се съдържат нужните файлове.
Задаване на разрешения
Направете следното:
- щракнете с десния бутон върху файл или директория => „Свойства“;
- отидете на раздела за сигурност в горната част и след това кликнете върху бутона Advanced;
- в новия прозорец в горната част ще има реда „Собственик: доверен инсталатор“, кликнете върху „Промяна“;
- в нов прозорец кликнете върху „Търсене“, отвори се списък отдолу, в който щракнете върху името на вашия акаунт в системата;
- затворете текущия прозорец, като кликнете върху „OK“, подобно направете в прозореца, който се появява след това;
- Може да се появи известие „Собственик: Администратори Променете собственика ...“ - поставете маркировка в съответното поле и потвърдете промените, като кликнете върху „OK“.
След това се изисква:
- щракнете с десния бутон върху файл или директория => „Свойства“;
- отидете на раздела за сигурност в горната част и след това кликнете върху бутона Advanced;
- уверете се, че вашият акаунт в Windows присъства в секцията "Разрешителни елементи";
- ако не, след това щракнете върху „Добавяне“, в нов прозорец кликнете върху „Избор на тема“ => изберете вашия профил, поставете отметка пред реда „Пълен достъп“, запазете всички редакции, като щракнете върху „OK“;
- върнете се към предишния прозорец: поставете маркировка пред реда „Замяна на всички записи в разрешенията ...“
Защо TrustedInstaller не позволява да се изтрие папка
Тъй като достъпът за промяна на съдържанието не е предоставен. Това е така, защото тази папка съдържа важни Windows файлове. Без тях системата няма да може да работи стабилно и най-вероятно ще изисква липсващи драйвери, инструкции и всичко останало, което би могло да бъде премахнато.
За да получите разрешение от Trusted Installer да премахне всички компоненти, трябва да деактивирате тази услуга по отношение на папката, в която се намират такива компоненти. Защо по този начин? Пълното деактивиране на TrustedInstaller е крайно нежелателно, тъй като уязвимостта на системата към злонамерен софтуер значително се увеличава.
Как да премахнете файлове, защитени от TrustedInstaller

За да заобиколите ситуация, при която TrustedInstaller не ви позволява да изтриете папка или отделни файлове, изпълнете следните стъпки:
- щракнете с десния бутон върху файл или директория => „Свойства“;
- отидете на раздела за сигурност в горната част и след това кликнете върху бутона Advanced;
- в новия прозорец в горната част ще има реда „Собственик: доверен инсталатор“, кликнете върху „Промяна“;
- в нов прозорец кликнете върху „Търсене“, отвори се списък отдолу, в който щракнете върху името на вашия акаунт в системата;
- затворете текущия прозорец, като кликнете върху „OK“, подобно направете в прозореца, който се появява след това;
- Може да се появи известие „Собственик: Администратори Променете собственика ...“ - поставете маркировка в съответното поле и потвърдете промените, като кликнете върху „OK“.
След тези манипулации „собственикът“ на папката или файла няма да бъде надежден инсталатор, а вашият системен акаунт.
Колко подходящо е спирането?
Не забравяйте TrustedInstaller, че това е преди всичко инструмент, който осигурява неоторизиран достъп до вътрешни файлове на Windows. Най-добре е да се върнете в първоначалното положение, след като промените необходимите файлове.
TrustedInstaller - начини за деактивиране
Има няколко подхода, но е препоръчително да включите всичко след изключване.
Метод за частично изключване
Това включва замяна на TrustedInstaller като собственик с вашия акаунт и задаване на подходящи разрешения. За целта направете следното:
- щракнете с десния бутон върху файл или директория => „Свойства“;
- отидете на раздела за сигурност в горната част и след това кликнете върху бутона Advanced;
- в новия прозорец в горната част ще има реда „Собственик: доверен инсталатор“, кликнете върху „Промяна“;
- в нов прозорец кликнете върху „Търсене“, отвори се списък отдолу, в който щракнете върху името на вашия акаунт в системата;
- затворете текущия прозорец, като кликнете върху „OK“, подобно направете в прозореца, който се появява след това;
- Може да се появи известие „Собственик: Администратори Променете собственика ...“ - поставете маркировка в съответното поле и потвърдете промените, като кликнете върху „OK“.
Метод на пълно изключване

Направете следното:
- задръжте комбинацията от клавиши Ctrl + Shift + Esc;
- в прозореца, който се показва, отидете на раздела „Услуги“ в горната част;
- в десния прозорец потърсете реда "Background Intelligent Service", щракнете с десния бутон върху него => "Stop";
- Следвайте същите стъпки за редовете „Център за актуализация ...“ и „TrustedInstaller“.
Трябва да активирате всичко обратно по подобен начин: „Свойства“ на спряната услуга => „Старт“.
Как да активирате услугата обратно?
Не е трудно да включите всичко и да се върнете в изходна позиция. Ако току-що сте изключили услугата за някои файлове или директории (те определят собствения си акаунт като собственик), тогава трябва да направите това:
- щракнете с десния бутон върху файл или директория => „Свойства“;
- отидете на раздела за сигурност в горната част и след това кликнете върху бутона Advanced;
- в новия прозорец в горната част ще има реда „Собственик: (име на акаунта ви)“, кликнете върху „Промяна“;
- в прозореца под реда „Въведете имена ...“ копирайте това: NT SERVICE \ TrustedInstaller и кликнете върху „OK“;
- се появява прозорецът „Собственик: Администраторите променят собственика ...“ - поставете отметка в съответното поле и запишете всичко, като кликнете върху „OK“;
- TrustedInstaller отново защитава файла или папката.
За да обобщим:
- Trusted Installer помага да защитите компютъра си от вируси.
- Ако това пречи на някакво действие, първо сменете собственика на файла (папката) и след това задайте всички разрешения за достъп до данните.
- След промените се препоръчва всичко да се върне в първоначалното си положение за надеждност.