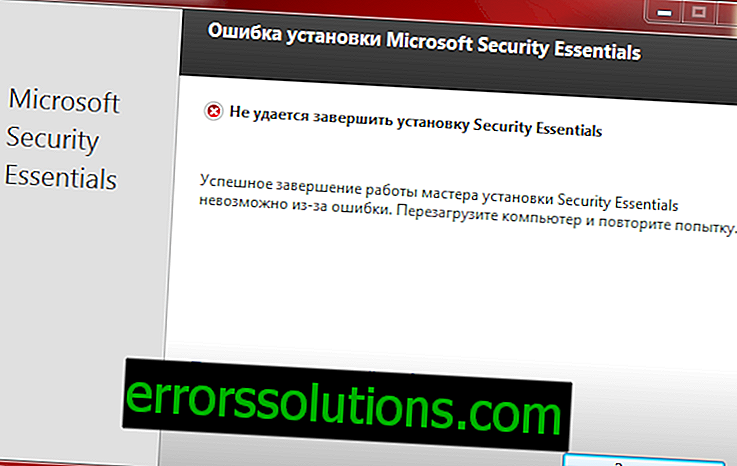Превключваема графична технология за графични карти AMD
Превключващата се графична технология е достъпна на компютри, оборудвани с интегрирани и дискретни графични процесори. Превключващата се графична технология комбинира системни опции за захранване с избор на графични процесори.

Използвайки превключваема графична технология, можете да зададете конкретна GPU отговорност за определени графични функции.
- Интегрираният графичен процесор обикновено осигурява по-добра енергийна ефективност и по-дълъг живот на батерията, което го прави по-подходящ за лаптопи, работещи на батерия. В приложението Control Center интегрираният GPU се счита за „енергийно ефективен“.
- Дискретният графичен процесор обикновено консумира повече енергия, но осигурява по-висока производителност, което го прави предпочитано решение за лаптопи, които са включени. В приложението Control Center дискретен GPU се счита за „високоефективен“ GPU.
- Динамична схема - ви позволява да присвоите различни приложения на различни графични процесори. Вижте темата Присвояване на превключващи графични приложения за графични приложения (динамична подредба) и избор на глобални параметри за превключваща графика (динамична подредба) за повече информация. Когато изберете тази опция в приложението Control Center за всеки графичен процесор, е наличен набор от настройки за 3D приложение и видео, което ви позволява да ги конфигурирате поотделно. За повече информация вижте Настройки на 3D приложението и Видео настройки.
- Фиксирана схема - ви позволява да присвоите всички графични функции на всеки от графичния процесор. Използвайки този метод, можете ръчно да промените избора на GPU или да конфигурирате системата автоматично да превключва на графичния процесор в зависимост от източника на захранване (ако се поддържа). Вижте темите Избор на GPU ръчно (Fixed Circuit) и Превключване на GPU в зависимост от захранване (Fixed Circuit) за повече информация.
Ако вашият компютър поддържа и двата метода за избор, изберете метода за превключване на превключвателя, който искате на страницата. За повече информация вижте връзката Избор на превключващ графичен метод.
На страницата за превключване на графични приложения за мониторинг на приложения можете да проследявате кое приложение използва графичния процесор, за да проверите резултатите от опциите за избор на GPU. За повече информация вижте връзката с приложението Превключващ графичен приложение за монитор.
Достъпът до настройките на приложението на превключващи се графични адаптери може да се извърши от приложението на Център за контрол или да се предостави като отделна помощна програма. И двете версии са достъпни чрез щракване с десния бутон върху работния плот или върху иконата Control Center в областта за уведомяване на Windows®.
Забележка: В системи, оборудвани както с AMD интегрирани графични процесори, така и с AMD дискретни графични процесори, превключващата се графична технология е известна като AMD PowerXpress ™. Наличието на функции и тяхното поведение по подразбиране зависи от характеристиките на определена система.Достъп до опции за превключваща графика
Превключващата се графика може да бъде част от приложението на Control Center или да бъде отделна помощна програма.
Използвайте някой от следните методи за достъп до настройките на превключващата се графика.- От прозореца на приложението Control Center - в изглед Standard или Advanced, щракнете върху Опции за захранване> Настройки за превключване на графични приложения.
- Като самостоятелна помощна програма щракнете с десния бутон върху иконата на работния плот или Центъра за управление в областта на известията на Windows® и изберете Конфигуриране на превключващи графични настройки.
Наличните опции за превключваща графика зависят от методите за избор на GPU, поддържани от този компютър.
Избор на превключваем графичен метод
Ако вашият компютър поддържа няколко метода за превключване между графични процесори (GPU), страницата за превключващ графичен метод става достъпна, което ви позволява да изберете желания метод. Избраният метод определя опциите за избор на GPU, които ще бъдат достъпни на страницата с превключваща графика.
Забележка: Тази страница е достъпна само за системи, които поддържат множество превключващи се графични методи.- В стандартния или разширения изглед щракнете върху Захранване> Превключваем графичен метод.
- В областта на превключващия графичен метод изберете един от следните методи за подбор:
- Изберете графичен процесор според нуждите на приложението - този метод е известен като "динамично оформление" в мениджъра на клавишните комбинации. Тя ви позволява да присвоите приложения към определен графичен процесор. Можете да подобрите производителността на определени 3D и видео приложения, като ги присвоите на високоефективен (дискретен) графичен процесор.
Когато изберете този метод в приложението Control Center, за всеки GPU е наличен набор от параметри на 3D приложение и видео, което ви позволява да конфигурирате индивидуалния графичен процесор.
- Изберете графичен процесор ръчно или в зависимост от източника на захранване. Този метод ви позволява да присвоите цялата графична обработка на един графичен процесор, за да увеличите енергийната енергия или икономията на производителност.
- Изберете графичен процесор според нуждите на приложението - този метод е известен като "динамично оформление" в мениджъра на клавишните комбинации. Тя ви позволява да присвоите приложения към определен графичен процесор. Можете да подобрите производителността на определени 3D и видео приложения, като ги присвоите на високоефективен (дискретен) графичен процесор.
- Щракнете върху Прилагане. Преминаването между методи може да отнеме няколко секунди.
Опциите на страницата за превключваща графика ще се актуализират в зависимост от избора, който направите.
Ръчно избиране на GPU
Можете да прехвърлите всички задачи за обработка на графика към конкретен графичен процесор. Използвайте страницата за превключваща графика, за да промените избора на текущия графичен процесор, за да увеличите максимално производителността на системата или да спестите енергия.
- В стандартния или разширения изглед щракнете върху Захранване> Превключваща графика.
- Изберете подходящата настройка на производителността:
- Ниска консумация на енергия на GPU - Избран е интегриран графичен процесор, който консумира по-малко енергия, но осигурява само основно качество на видеото и графиката.
- Висока производителност на графичния процесор - избира графичен процесор на графичната карта, който консумира повече енергия, но осигурява видео и графика с по-високо качество.
- Ако бъдете подканени, затворете отворените приложения и щракнете върху OK в диалоговия прозорец на съобщението, който се отваря, за да превключите на графичния процесор. Забележка: Силно се препоръчва да затворите приложения, за да предотвратите евентуално неочаквано поведение на приложенията.
По време на превключването дисплеят се изключва за няколко секунди, което е нормално.
Функциите за обработка на графики автоматично се превключват към съответния графичен процесор. Това актуализира областта на състоянието на превключващата се графика, показвайки използвания графичен процесор.
GPU превключване на базата на захранване
Можете да конфигурирате лаптопа така, че той автоматично да превключва към енергоспестяващ графичен процесор, когато се захранва от батерия (DC) и към високоефективен GPU, когато е свързан към електрически контакт (AC).
Забележка: Тази функция не е налична във всички системи.- В стандартния или разширения изглед щракнете върху Захранване> Превключваща графика.
- Поставете отметка в квадратчето Автоматично да изберете графичен процесор с ниска мощност, когато работи на батерията.
- Щракнете върху бутона Прилагане.
- Ако бъдете подканени, затворете отворените приложения и щракнете върху OK в диалоговия прозорец на съобщението, който се отваря, за да превключите на графичния процесор. Забележка: Ако е активирано автоматично превключване, силно се препоръчва да затворите приложенията, преди да промените захранването на вашия лаптоп, за да предотвратите потенциално неочаквано поведение на приложението.
По време на превключването дисплеят се изключва за няколко секунди, което е нормално.
Функциите за обработка на графики автоматично се превключват към съответния графичен процесор. Това актуализира областта на състоянието на превключваема графика, показвайки използвания графичен процесор.
Избор на глобални опции за превключваща графика
Страницата за глобални превключващи графични настройки предоставя подробности за текущата схема за управление на захранването на Windows®. Схемите за управление на мощността са комбинация от параметри, които влияят на консумацията на енергия на компютър.
Използвайте страницата Global Switchable Graphics Settings, за да изберете опции за захранване и да назначите подходящия графичен процесор. За мобилните системи е възможно да изберете различни настройки за работа на лаптоп от мрежата или от батериите. Страницата за глобални превключващи графични настройки определя как се избират настройките на графичния процесор на страницата Настройки за превключване на графични приложения.
Забележка: За приложения със специални изисквания към графичния процесор, иконата за заключване се показва до името на приложението на страницата Global Switchable Graphics Settings. Те не могат да бъдат назначени на GPU. Такива приложения винаги работят на един и същ GPU, независимо от глобалните настройки.Забележка: Тази страница е достъпна само за системи, които поддържат превключваща графика.- В стандартния или разширения изглед щракнете върху Опции за захранване> Настройки за глобална превключваща графика.
- Използвайки опцията Global Application Settings, конфигурирайте един от следните методи за избор на GPU.
- Принудителни графични адаптери с ниска мощност - принуждава да се стартират всички GPU приложения с ниска мощност.
- Оптимална икономия на енергия - приложенията, назначени или с високоефективни, или с енергийно ефективни графични процесори, работят на подходящ хардуер. Други приложения работят на енергийно ефективен графичен процесор.
- Оптимална производителност - Приложенията, назначени или с високоефективни, или с енергийно ефективни графични процесори, работят на подходящ хардуер. Приложенията, които избират графичния процесор според настройките, определени въз основа на настройките за захранване, работят на високоефективен графичен процесор. Приложенията, на които не е назначен графичен процесор, работят на енергийно ефективен графичен процесор.
- Максимална производителност - приложения, присвоени или на високоефективни, или на енергийно ефективни графични процесори, работят на подходящ хардуер. Други приложения работят на високоефективен графичен процесор.
Когато страницата Global Switchable Graphics Settings е достъпна в приложението Control Center, за всеки графичен процесор също се предлага набор от настройки за 3D приложение и видео, което ви позволява да конфигурирате графичния процесор поотделно. Вижте темата Настройки на 3D приложението и видео настройките за повече информация.
- Ако е необходимо, поставете отметка в квадратчето Разрешаване на допълнителна енергоспестяване, за да изберете или деактивирате съответната функция. Когато функцията Разрешаване на допълнителна икономия на енергия е активирана, неактивните приложения не използват прекомерни ресурси на графичния процесор. Деактивирането на тази настройка може да доведе до увеличаване на скоростта на възобновяване на някои приложения.
- Ако е необходимо, щракнете и плъзнете плъзгача, за да зададете броя на дисплеите, които поддържат високопроизводителни графични процесори.Не всички дисплеи поддържат директно свързани с високопроизводителни графични процесори. Забележка: За оптимална производителност при работа на приложения на високоефективен графичен процесор, минимизирайте броя на дисплеите, свързани към определения графичен процесор.
- Щракнете върху Прилагане. Промяната на посочените настройки може да отнеме няколко секунди.
Опциите на страницата за превключваща графика се актуализират според вашия избор.
Присвояване на настройките за превключващи графични приложения
Страницата с настройки на превключващото графично приложение съдържа списък с приложения, на които може да бъде зададен конкретен графичен процесор. Използвайте тази страница, за да определите графичния процесор, който е най-подходящ за 3D и видео приложения, или да изберете GPU въз основа на настройките за захранване на системата. Най-използваните наскоро приложения са посочени в горната част на списъка с последните приложения.
Списъкът All Applications изброява всички приложения, известни на графичния драйвер. Ако в списъка трябва да се показват само приложения, инсталирани на този компютър, изберете Покажи само приложения, инсталирани на тази система. Ако необходимото приложение не е в списъка, можете да го намерите на компютъра с помощта на бутона Добавяне на приложение.
Забележка: Изборът на графичен процесор по подразбиране за повечето приложения е предварително дефиниран от графичния драйвер. Приложенията със специфични изисквания към графичния процесор имат икона на заключване до името на приложението и не могат да им бъдат назначени GPU; такива приложения винаги работят на един и същ графичен процесор, независимо от глобалните настройки. За приложения, чиято GPU стойност по подразбиране е променена от потребителя, до името на приложението се показва икона на потребителя.Ако е необходимо, можете да промените текущия избор на GPU за приложението. По принцип назначаването на приложения, които използват силно 3D графики или видео към високоефективен графичен процесор, спомага за подобряване на производителността на тези приложения. Можете също така да подобрите производителността, като направите същото за приложения, които работят бавно на енергийно ефективен графичен процесор.
Ако висококачествен графичен процесор не се изисква от нито едно приложение, той временно се деактивира, докато не се наложи отново.
Забележка: Тази страница е достъпна само за системи, които поддържат избор на GPU въз основа на нуждите на приложението.- В стандартния или разширения изглед щракнете върху Захранване> Настройки за превключване на графични приложения.
- Проверете дали страницата е посочена и дали приложението, на което искате да зададете GPU, е блокирано. Ако не е в списъка, щракнете върху бутона Добавяне на приложение в списъка Всички приложения, за да намерите и изберете приложение. Той ще бъде добавен към списъка.
- До приложението изберете подходящия графичен процесор от падащия списък Graphics Settings.
- Висока производителност - избира дискретен графичен процесор на графичната карта, който консумира повече енергия, но осигурява видео и графика с по-високо качество.
- Ниска консумация на енергия - избира вградения графичен процесор, който консумира по-малко енергия, но осигурява само основното качество на видео и графика.
- Глобален - избира графичния процесор, посочен на страницата Настройки на глобалното приложение (само за десктоп). Ако настройките за оптимална производителност или максимална производителност не са конфигурирани на страницата с глобални настройки на приложението, се използва GPU с ниска мощност.
- Според настройките на захранването - изберете графичния процесор, посочен на страницата с настройки на глобалното приложение (само за лаптопи). Ако настройките за оптимална производителност или максимална производителност не са конфигурирани на страницата с глобални настройки на приложението, се използва GPU с ниска мощност.
- Не е присвоено - избрано в графичния процесор, посочен на страницата с глобални настройки на приложението. Ако настройката за максимална производителност не е конфигурирана на страницата с глобални настройки на приложението, се използва GPU с ниска мощност.
- Щракнете върху бутона Прилагане.
Веднъж стартирани, приложенията се стартират на съответния им GPU.
За да възстановите настройките по подразбиране за конкретно приложение, щракнете с десния бутон върху името на приложението и изберете Възстановяване на настройките по подразбиране. За да възстановите настройките по подразбиране за всички приложения, щракнете върху бутона По подразбиране на страницата.
С наличността на страницата Настройки за превключващи графични приложения в приложението Control Center, за всеки графичен процесор също се предлага набор от настройки за 3D приложение и видео, което ви позволява да ги конфигурирате поотделно. Вижте темата Настройки на 3D приложението и видео настройките за повече информация.
Използване на превключвателя за графично приложение за превключване
Мониторът на приложения показва на кой GPU се изпълняват приложенията. На страницата Монитор на превключващото се графично приложение можете да стартирате и спрете мониторинга.
- В стандартния или разширения изглед щракнете върху Опции за захранване> Превключващ графичен монитор на приложения.
- Щракнете върху Старт монитор, за да стартирате монитора на приложението. Страницата Монитор за превключване на графични приложения показва превключващ списък на изпълняваните приложения, който остава, докато мониторът спре да работи. Списъкът на изпълняваните приложения съдържа следната информация:
- Име - Името на приложението.
- GPU - GPU, който стартира приложението. Energy Saving се отнася до приложение, работещо на интегрирания графичен процесор, което консумира по-малко енергия, но осигурява само основното качество на видео и графика. Высокая производительность обозначает, что приложение запущено на дискретном GPU (dGPU), который потребляет больше энергии, но обеспечивает превосходное качество видео и графики. Прим.: Для некоторых систем в списке могут быть указаны только приложения, запущенные на dGPU.
- Чтобы прекратить работу монитора приложения переключаемых графических адаптеров, в стандартном или расширенном представлении щелкните Электропитание > Монитор приложения переключаемых графических адаптеров, а затем Остановить монитор .Мониторинг прекратится, а список приложений очистится. Совет: Остановите монитор приложения переключаемых графических адаптеров после завершения проверки параметров приложения GPU системы. Данная операция приведет к освобождению системных ресурсов, используемых монитором приложения.