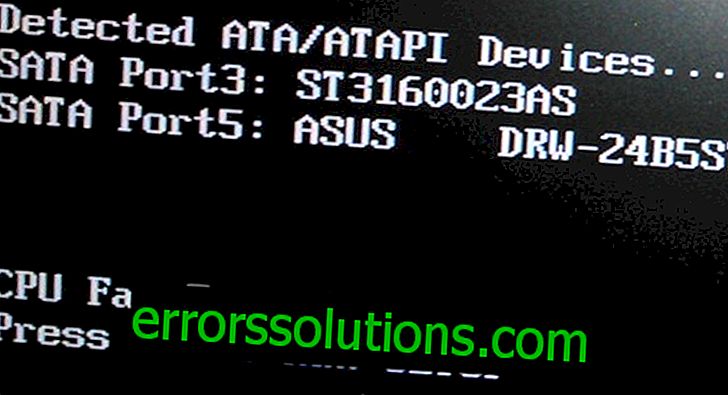Представяне на Microsoft Edge в Windows 10
Представяме ви най-новия начин за сърфиране в мрежата! Microsoft Edge предоставя нови начини за намиране на съдържание, четене и публикуване онлайн директно от вашия браузър. Сега можете да добавите разширения за превод на уебсайтове, блокиране на реклами, управление на пароли и т.н.
За да започнете, изберете Microsoft Edge в лентата на задачите на Windows.
Съвет: Закрепете раздели, за да запишете любимите си сайтове на едно място всеки път, когато отваряте браузъра си. Натиснете и задръжте (или щракнете с десния бутон на мишката) на раздела и изберете Закрепване .
Центърът, в който е събрано всичко
Центърът е мястото, където Microsoft Edge съхранява всичко, от което се наслаждавате в Интернет. Изберете Център , за да видите любимите си, списъка за четене, историята на браузъра и текущите изтегляния.
Съвет: Влезте с вашия акаунт в Microsoft, за да направите вашите любими и списък за четене достъпни на всички устройства с Windows 10.
За да импортирате предпочитани от друг браузър, изберете Център > Любими > Импортиране на любими . Натиснете и задръжте (или щракнете с десния бутон на мишката) всеки елемент от списъка и изберете Сортиране по име, за да ги подредите по азбучен ред.

По-бързо търсене на адресната лента
Без значение какво търсите (изображения на пингвини или просто искате да знаете прогнозата за времето), спестете време, като въведете заявка за търсене директно в адресната лента. Веднага ще видите опции за търсене, резултати от интернет и историята на браузъра.

Ръчно написани бележки в браузър
Microsoft Edge е единственият браузър, който ви позволява да правите бележки, да пишете, рисувате и маркирате елементи директно на уеб страниците. След това можете да запазите резултатите и да ги споделите по всички стандартни начини. Вземете бележки за рецепти, изпратете „фини подсказки“ на партньора си за подарък за рожден ден или просто нарисувайте мустаци за знаменитости, когато Интернет се превръща във вашето платно.
Изберете Направи бележка


Използвайте инструмента Pen, за да пишете на сензорния екран или с мишката, маркирайте или въведете


- перце
- маркер
- гума
- Добавете въведена бележка.
- клипс
Всичко, което трябва да прочетете
Списъкът за четене в Microsoft Edge ви дава възможност да запазвате статии и други материали, които искате да прочетете по-късно - в автобуса, през почивните дни - когато пожелаете. Списъкът за четене ще бъде показан на всички устройства с Windows 10, ако влезете с вашия акаунт в Microsoft.
Ако намерите статия, която искате да запазите за по-късно четене в Microsoft Edge, изберете звездичка Добавяне към любими или Списък за четене, след това Списък за четене > Добавяне .
Или щракнете с десния бутон върху която и да е връзка и изберете Добавяне към списъка за четене, без дори да отваряте страница.
Когато сте на път да четете, отворете Център и изберете Списък за четене .

Удобно четене
За да покажете текст ясно и без излишни елементи, изберете Режим на четене



Добавяне на функции с помощта на разширения
Самият Microsoft Edge е страхотен уеб браузър, но наличните разширения сега го правят още по-добър. Разширенията са малки програми, които добавят функции към браузъра.

Добавки:
Предоставете нови начини за взаимодействие с браузъра . Например, разширението „Действия с мишката“ ви позволява да превключвате между уеб страници чрез щракване с десния бутон или чрез плъзгане на мишката.
Тихо работете на заден план . Има разширения, които да блокират появата на повечето реклами.
Добавете бутони, за да извършите допълнителни действия на конкретна страница . Такива разширения добавят бутони, които ви позволяват да превеждате страници или да споделяте съдържание в сайтове за социални мрежи.
Забележка. Някои бутони се показват само когато можете да извършвате операции с тях на тази страница. Например, бутонът за разширението „Преводач“ се показва само при посещение на страници на друг език.
Извличане на разширения от магазина
За да намерите разширения и да ги добавите към браузъра си, на лентата на задачите на Windows изберете Microsoft Edge, след това изберете Още > Разширения > Вземете разширения от магазина . Когато инсталирането на разширението завърши, следвайте инструкциите на екрана, за да го активирате в Microsoft Edge.
Всички разширения се виждат
Изберете Разширено , за да видите всичките си разширения. Често ли използвате конкретно разширение? За бърз достъп до разширение изберете Advanced , натиснете и задръжте (или щракнете с десния бутон) на разширението и след това изберете Display до адресната лента .