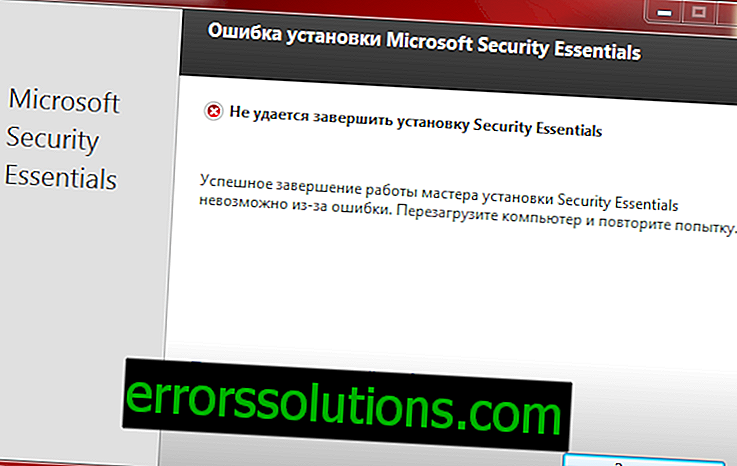Настройки на AMD Control Center
Меню Настройки се показва в горния десен ъгъл на прозореца на приложението Control Center. Използвайте опциите в това меню, за да персонализирате цялостния външен вид и поведение на приложението.

Мениджър на клавишни комбинации
Използвайте клавиатурния пряк мениджър, за да създадете клавишни комбинации за задачи в приложението Control Center, като например промяна на графичните настройки или отваряне на приложението. Ключовата комбинация е комбинация от един или повече модификационни клавиши, например Ctrl, Alt или Shift и цифри или букви, които се въвеждат от клавиатурата.
След създаването комбинацията от ключове трябва да бъде определена като активна или неактивна. Преди употреба комбинацията от клавиши трябва да бъде определена като активна и трябва да е активирана поддръжката за комбинации от клавиши.
За да използвате комбинация от клавиши, натиснете и задръжте клавишите или модификаторите, след което натиснете назначения клавиш на клавиатурата. Например, ако клавишната комбинация Ctrl + Alt + C е назначена за отваряне на Центъра за управление, натиснете и задръжте клавишите Ctrl и Alt, след което натиснете клавиша C, за да стартирате приложението.
Забележка: Някои приложения деактивират клавишните комбинации по време на нормалната си работа.Активиране / деактивиране на поддръжка на клавишни комбинации
Преди да можете да използвате клавишните комбинации в Control Center, трябва да активирате клавишните комбинации. Ако не е необходима поддръжка за клавишни комбинации, можете да я деактивирате.
- В менюто Настройки щракнете върху Клавишни комбинации.
- В диалоговия прозорец Мениджър на клавишни комбинации, който се отваря, поставете отметка в квадратчето Активиране на клавишните комбинации.
Когато е активирана поддръжката на клавишни комбинации, можете да използвате всички активни клавишни комбинации, като натиснете съответната клавишна последователност на клавиатурата.
Създайте и редактирайте клавишни комбинации
Мениджърът на клавишни комбинации съдържа списък с действия в приложението Control Center, за които можете да определите клавишните комбинации. Наличието на действия варира в зависимост от функциите, конфигурирани за системата.
Преди употреба комбинацията от клавиши трябва да бъде определена като активна. По подразбиране клавишната комбинация след присвояване на действие към нея се счита за активна. Ако инсталираната клавишна комбинация вече не е необходима, тя може да бъде изтрита или деактивирана.
- В менюто Настройки щракнете върху Клавишни комбинации.
- В отворения диалогов прозорец Мениджър на клавишни комбинации изберете подходящата опция от списъка с клавишни комбинации за падащото меню.
- От списъка Съгласно изберете опцията, която съответства на действието, за което искате да зададете комбинация от клавиши.В диалоговия прозорец се показва списък с налични действия по ваш избор. Съвет: За да сортирате списъка, щракнете върху съответното заглавие.
- Изберете желаното действие и щракнете върху Редактиране. Или щракнете двукратно върху описанието на действието.
- В диалоговия прозорец Редактиране. клавишните комбинации направете следното и след това щракнете върху OK, за да затворите диалоговия прозорец.
- В списъка на Използване. ключ за модификатор изберете желаната комбинация от клавиши на модификатора.
- В полето С комбинация от клавиши въведете буквата или цифрата, която искате да свържете с комбинацията от клавиши.
След като създадете комбинация от клавиши, тя се показва като активна в диалоговия прозорец Мениджър на клавишни комбинации. Ако искате да направите тази комбинация от клавиши недостъпна за използване, изчистете квадратчето за активиране за тази комбинация от клавиши.
- Щракнете върху OK, за да приложите промените.
Ако комбинацията от клавиши е определена като активна, можете да започнете да я използвате веднага, ако е активирана поддръжката на комбинация от клавиши.
Активиране / деактивиране на клавишните комбинации
След създаването комбинацията от ключове трябва да бъде определена като активна или неактивна. Активните комбинации от клавиши могат да се използват по всяко време чрез натискане на съответната клавишна последователност на клавиатурата. Неактивните комбинации от клавиши всъщност са деактивирани.
В допълнение можете да изтриете определената пряка клавиатура, като щракнете с десния бутон върху описанието на съответното действие на клавишната комбинация и след това изберете Изтриване на клавишната комбинация.
- В менюто Настройки щракнете върху Клавишни комбинации.
- В диалоговия прозорец Мениджър на клавишни комбинации, който се отваря, изберете подходящите опции от Списъка на клавишните комбинации за и списъци, така че в диалоговия прозорец да се покаже необходимата клавишна комбинация. Съвет: За да видите само списъка с активни комбинации клавиши от текущата селекция, поставете отметка в списъка Само с активни комбинации от клавиши, разположен в горния десен ъгъл на диалоговия прозорец.
- Съответно поставете или премахнете квадратчето Активни за комбинацията от клавиши.
- Щракнете върху OK, за да приложите промените.
Активните комбинации от клавиши стават незабавно достъпни за използване, докато неактивните комбинации от клавиши вече не се използват, докато не се определи, че са активни.
Показване на Център за управление над други прозорци
Използвайки опцията Над оставащите прозорци, можете да определите, че прозорецът на приложението Control Center винаги се показва отгоре на всички други прозорци на приложения на работния плот. Тази опция е особено полезна при работа с множество приложения, когато се изисква лесен достъп до Центъра за управление.
За да поставите прозореца на приложението Control Center над други прозорци:
В менюто Настройки щракнете върху Винаги над други прозорци.Ако е избрано, прозорецът на приложението Control Center винаги се показва отгоре на всички други приложения на работния плот.Покажете или скрийте иконата на Control Center в менюто на лентата със задачи на Windows®
Можете да покажете или скриете иконата на Control Center в областта за уведомяване на лентата със задачи на Windows по ваша преценка. Когато иконата се покаже, тя осигурява бърз достъп до избор на функции и настройки в приложението чрез менюто. За достъп до менюто щракнете с десния бутон върху иконата. Задържането на курсора върху иконата показва допълнителна информация за текущата конфигурация на работния плот.
Активиране или деактивиране на иконата на лентата на задачите:
В менюто Настройки щракнете върху Активиране съответно на менюто на лентата на задачите. Ако тази опция е избрана, иконата на Центъра за управление се показва в лентата на задачите на Windows. След като иконата стане достъпна, можете да я скриете с помощта на менюто Настройки или като щракнете с десния бутон върху иконата и изберете Скриване.Настройване на езика на програмата Control Center
Можете да промените езика, използван в приложението Control Center. По подразбиране приложението използва езика на интерфейса на Windows®.
- От менюто Настройки щракнете върху Избор на език.
- В диалоговия прозорец Избор на език изберете една от следните опции:
- Използвайте настройките на езика на дисплея на Windows - Езикът, използван от операционната система, е зададен като език на интерфейса на Control Center.
- Използване на настройките на езика на приложението - Текущият език, избран в списъка с езици, е зададен като език на интерфейса на Control Center. Ако е необходимо, изберете различен език от този списък.
- Щракнете върху OK. Ако целевият език не съответства на текущия език, приложението Control Center автоматично ще се рестартира преди да приложи новата настройка. Забележка: Ако езикът на дисплея на Windows не е наличен в приложението Control Center, вместо това се използва английски език.
Възстановяване на контролния център към фабричните настройки
За да възстановите стойностите по подразбиране за всички настройки в приложението Control Center, използвайте командата от менюто Restore Defaults.
Съвет: За да възстановите стойностите по подразбиране за настройки на конкретна страница, вместо да възстановите настройките по подразбиране, щракнете върху бутона Възстановяване на избраната страница.- В менюто Настройки щракнете върху Възстановяване на настройките по подразбиране.
- В подкана за интерфейс щракнете върху Да в диалоговия прозорец за потвърждение.
Приложете текущата тема на Windows® към приложението Control Center
Можете да синхронизирате външния вид на приложението Control Center с текущата тема на Windows. Тази функция може да бъде особено полезна за хора със слабо зрение, които използват схемата с висок контраст в Windows и биха искали да я приложат към приложението Control Center. Вижте документацията на Windows за повече информация относно промяна на темата.
В менюто Настройки щракнете върху Използване на схема на Windows. Външният вид на приложението Control Center се актуализира, за да отразява текущата тема на Windows; може да отнеме няколко секундиПревключване между стандартен и напреднал изглед
Приложението Control Center предлага два изгледа на данни за различни нива на запознаване с приложението: стандартно и разширено. И двата изгледа имат функции за търсене, достъп до прикачени страници, предварително зададени настройки, меню Настройки и онлайн помощ; функциите и опциите, налични в навигационната лента и информационната област в прозореца на приложението, са различни.
В менюто Настройки щракнете върху Разширен изглед или Стантен изглед.Избраният изглед се показва в прозореца на приложението.
Вижте версията на приложението Control Center
За да сте сигурни, че използвате най-новата версия на функциите и актуализациите на приложението, препоръчваме да инсталирате най-новия драйвер и софтуер на AMD Catalyst ™, налични на уебсайта на AMD на адрес //www.amd.com.
- От менюто Настройки изберете About Control Center. Забележка: Името на елемента от менюто се различава в зависимост от името на използваното приложение на Центъра за контрол.
Отваря се диалогов прозорец, показващ версията на Control Center, която е инсталирана в момента на компютъра.
- Щракнете върху OK, за да затворите диалоговия прозорец.
Друг начин е да щракнете с десния бутон върху иконата на Control Center в областта за уведомяване на лентата на задачите и изберете About.
Достъп до уебсайта на AMD
Уебсайтът на AMD (//www.amd.com) съдържа най-новите актуализации на продуктите и драйвери. За по-голямо удобство достъпът до уебсайта може да бъде получен директно от приложението Control Center. Моля, обърнете внимание, че тази функция изисква достъп до интернет.
В менюто Настройки щракнете върху Посетете www.amd.com.В браузъра, който се отваря, се показва уебсайт на AMD.
Възстановяване на отхвърлени съобщения
Някои диалогови прозорци в приложението Control Center съдържат опции, за да се предотврати повторното показване на определени съобщения, като предупреждения или потвърждения. Ако активирате тези опции, съответните съобщения няма да се покажат, докато не бъдат възстановени.
За да възстановите забранените съобщения в приложението Център за контрол, изберете опцията Възстановяване на отхвърлени съобщения в менюто Настройки.
Когато тази опция е избрана, приложението Control Center автоматично се рестартира и всички предварително забранени съобщения се показват отново.