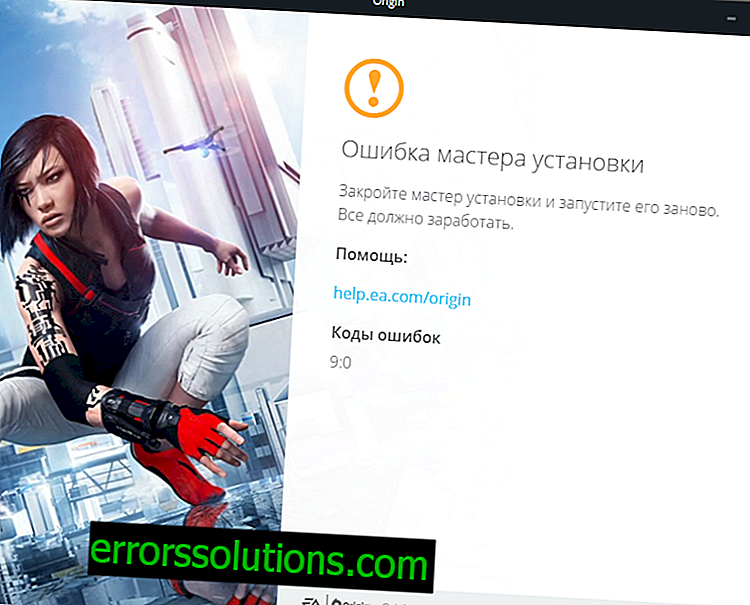Контролният панел на Nvidia не се отваря: как да го поправите?
Огромен брой собственици на графични карти от NVIDIA търпят същото нещастие - невъзможността да се отвори контролния панел на Nvidia. Този проблем беше забелязан във всички версии на операционната система Windows, от Windows 7 до Windows 10. Всички опити за отваряне на контролния панел Nvidia през менюто Start се оказаха напълно безполезни.
В тази статия ще обсъдим с вас проблема с невъзможността за отваряне на контролния панел на Nvidia. Ще се опитаме да актуализираме и преинсталираме най-новите драйвери за видеокартата от официалния сайт. Ще се опитаме да се справим и с услугата на драйвера за дисплей на NVIDIA, да актуализираме библиотеките .NET Framework, да рестартираме процеса на контролния панел Nvidia и много други.
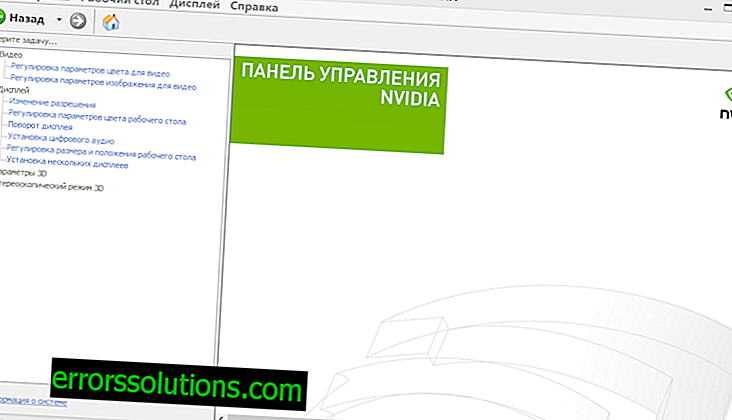
Метод №1 Преинсталиране на драйвери на Nvidia
На първо място, трябва да опитате да инсталирате отново драйверите на Nvidia. За целта направете следното:
- Натиснете Windows + R и напишете devmgmt.msc .
- Когато Device Manager е отворен, намерете падащия раздел „Видео адаптери“ и го отворете.
- Кликнете върху RMB на вашия графичен ускорител и изберете „Изтриване“. Потвърдете намеренията си, като поставите отметка в квадратчето „Деинсталиране на драйверни програми за това устройство“ и щракнете върху OK.
- След това отидете на официалния уебсайт на Nvidia, за да изтеглите необходимите драйвери за вашата видеокарта.
Забележка: Не препоръчваме да избирате автоматично търсене на драйвери, тъй като това понякога води до различни сривове, а също така може да отнеме огромно количество време. Ще бъде по-добре, ако използвате ръчния избор на драйвери.
- След като изтеглите куп драйвери от уебсайта на Nvidia, стартирайте инсталатора, за да започнете процеса на инсталиране на драйвери. Вече деинсталирахме драйверите за видеокартата чрез диспечера на устройства, но все пак ще бъде по-добре, ако проверите опцията „Чиста инсталация“ по време на инсталирането.
- След като инсталирате новите драйвери, рестартирайте компютъра си и след това опитайте отново да получите достъп до контролния панел на Nvidia.
Забележка: Алтернативна инсталация на драйвери може да бъде Диспечер на устройства, с помощта на която той може да бъде обърнат. При определени обстоятелства обаче могат да възникнат различни проблеми. Ако обаче искате да инсталирате драйверите по този начин, направете следното:
- Натиснете Windows + R и напишете devmgmt.msc.
- Когато Device Manager е отворен, намерете падащия раздел „Видео адаптери“ и го отворете.
- Кликнете върху RMB на вашата видеокарта и изберете "Актуализиране на драйвера ...", след което диспечерът на устройства ще инсталира всичко.
Метод №2 Конфигуриране на услугата за драйвери на дисплея на NVIDIA
Услугата NVIDIA Driver Display отговаря за стартирането на контролния панел Nvidia. Съответно, ако този софтуер спре да реагира, рестартирането на услуга, която зависи от него, е напълно разумно решение.
- Натиснете Windows + R, въведете services.msc и натиснете Enter.
- Намерете услугата под името NVIDIA Display Driver Service.
- Кликнете два пъти върху него, за да отидете на неговите свойства.
- Намерете падащото меню „Тип стартиране“ и кликнете върху него.
- Изберете опцията "Автоматично".
- След това проверете дали услугата работи. Ако не, щракнете върху бутона „Изпълни“.
- Повторете същите стъпки за всички услуги на Nvidia, които ще се изпълняват на вашия компютър.
- След като изпълните тези стъпки, опитайте да стартирате отново контролния панел Nvidia.
Забележка: дори ако е посочено, че услугите на Nvidia работят, все пак е по-добре, ако ги рестартирате ръчно. За да направите това, щракнете върху Стоп → Стартиране и направете това с всяка услуга на Nvidia.
Метод №3 Рестартиране на процеса на Nvidia Control Panel
Този метод е доста подобен на предишния. Когато стартирате контролния панел на Nvidia, процесът му може да започне да функционира неправилно. В този случай просто трябва да рестартирате процеса.
- Натиснете клавишната комбинация Ctrl + Shift + Esc, за да извикате диспечера на задачите.
- Отидете на раздела с отворени процеси.
- Намерете процеса, наречен nviplui.exe, щракнете върху него с RMB и изберете "End Process".
- Опитайте също да затворите други процеси, които са свързани с Nvidia.
- Сега, когато всички процеси са затворени, опитайте отново да отворите контролния панел на Nvidia.
Ако това беше неизправност, тогава такъв прост рестарт ще ви помогне да коригирате ситуацията.
Метод №4 Задаване на по-висока разделителна способност
Някои потребители в мрежата успяха да преодолеят проблема с не стартиращия Nvidia Control Panel с помощта на доста странно решение - задаване на по-висока разделителна способност. Отново някои потребители твърдят, че може да не се стартира поради ниска разделителна способност.
- Щракнете с десния бутон върху работния плот и изберете "Разделителна способност на екрана".
- Кликнете върху падащото меню „Резолюция“ и изберете възможно най-високата разделителна способност за вашия монитор.
- Приложете промени в разрешенията.
С по-висока разделителна способност опитайте да стартирате Nvidia Control Panel. Ако започне, тогава проблемът трябва да бъде решен и можете да зададете стандартната си резолюция.
Метод 5 Фиксиране на системния регистър на Windows
Ако все още не сте могли да разрешите проблема при стартиране на контролния панел на Nvidia, сега ще се опитаме да поправим записите в системния регистър на Windows. Както винаги, бъдете внимателни при промяна на записи. Препоръчваме да направите резервно копие на системния регистър на Windows, за да можете бързо да се възстановите, ако се случи нещо неочаквано.
- Натиснете Windows + R, въведете regedit и натиснете Enter.
- Преминете през HKEY_CLASSES_ROOT \ Directory \ Background \ Background \ ContextMenuHandler.
- Намерете NvCplDesktopContext, щракнете върху него с RMB и изберете "Изтриване".
- Сега отидете на HKEY_CLASSES_ROOT \ Directory \ Background \ shell .
- Щракнете с десния бутон върху Shell и изберете „Create → Partition“ и го кръстете Nvidia Control Panel .
- Щракнете с десния бутон върху контролния панел на Nvidia и изберете "Създаване → дял". Именувайте този раздел командата за име.
- Щракнете двукратно върху командата и въведете стойността C: \ Windows \ System32 \ nvcplui.exe, след което щракнете върху OK.
- Излезте от системния регистър на Windows и рестартирайте компютъра.
След като направите малки промени в системния регистър на Windows, опитайте да отворите контролния панел Nvidia отново. Този път тя определено трябва спокойно да се отвори.
Метод №6 Актуализиране на .NET Framework и VC ++ преразпределимо
Приложенията NVIDIA, както се очаква, работят на софтуер като .NET Framework и VC ++ Redistributable. Ако имате остарели версии на тези библиотеки, инсталирани на вашия компютър, невъзможността за отваряне на контролния панел на Nvidia може да бъде много очакван проблем.
Опитайте да актуализирате .NET Framework и VC ++ Redistributable, като изтеглите от секцията за изтегляне на официалния уебсайт на Microsoft. В допълнение към това можете да проверите дали имате чакащи актуализации за операционната система. Опитайте да ги инсталирате, ако има такива.
Метод №7 Деактивиране на бързото зареждане
Фърмуерът, базиран на UEFI, има функция за бърз старт, която помага на вашия компютър да се стартира по-бързо. Тази функция обаче има един минус - поради нея има някакво трето приложение, драйвери и услуги просто не могат да стартират едновременно със системата, т.е. стартирането им се пропуска.
Ако тази функция е активирана и не можете да стартирате Nvidia Control Panel, тогава горепосоченото събитие може да се е случило. Трябва да отидете на вашите BIOS настройки и да деактивирате Бързо зареждане или Бързо стартиране.