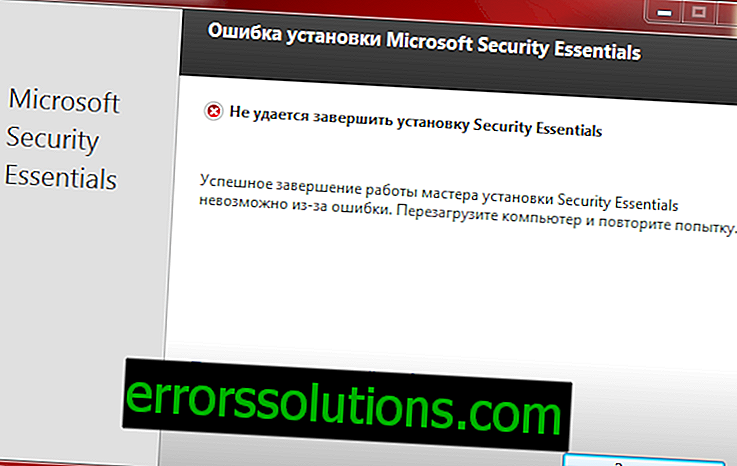Клавиатурата не работи на компютъра: как да го поправим
Случва се клавиатурата да не работи на компютъра. Проблемът обикновено се причинява от лесно елиминирани фактори, но има и по-трудни ситуации. Можете да разберете същността на провала и бързо да го поправите, след като прочетете статията. Обърнете внимание, че проблемът с настолен компютър винаги се решава по-лесно, отколкото с лаптоп.

По какви причини клавиатурата спря да работи?
Има две основни причини:
- Софтуер. Това не винаги означава, че компютърът замръзва и клавиатурата и мишката са изключени. В повечето случаи възниква грешка при изтеглянето или използването на драйвера на устройството. Това важи особено за скъпите клавиатури с усъвършенствани функции: програмируеми клавиши, промяна на цвета на подсветката, наличието на допълнителни блокови бутони. Резултат - софтуерът, отговорен за обработката на сигнали от устройството, спира да реагира. Този проблем е сравнително лесен за отстраняване, дори ако трябва да потърсите желаната настройка в BIOS-UEFI.
- Hardware. Най-често това се случва по този начин. За момента всичко е наред, но след като включите компютъра еднократно, клавиатурата на компютъра не работи, което в същото време не е ясно. Идентифицирането на хардуерната природа на повредата е по-лесно от софтуера, но е по-трудно да се поправи, особено без помощта на компютърен техник. Най-честата ситуация е, че периферията е залята с течност. В този случай само част от клавишите могат да действат, докато други няма да реагират на кликвания. Ако имате късмет, тогава такъв проблем се елиминира у дома.

Отделно ще разгледаме често срещаната ситуация, когато общото забавяне на системата се възприема от потребителя като доказателство за неизправност на самата клавиатура. За да разберете ситуацията, достатъчно е да използвате мишката - ако стрелката на екрана се движи периодично, тогава всички устройства изпитват неизправност.
Как да излезете от ситуацията, ако компютърът замръзне, какво да натиснете на клавиатурата? Кликнете върху Caps Lock или Num Lock. Ако светлинните индикатори в горния десен ъгъл на клавиатурата не мигат едновременно, не се колебайте да изпратите компютъра за принудително претоварване или да го изключите.
Какво да направите, ако клавиатурата не работи - решаване на проблема по различни начини
В началото направете следното:
- Изключете конектора на клавиатурата от конектора за 10 секунди и след това го поставете отново.
- Рестартирайте компютъра си. Често след рестартиране проблемът напълно изчезва. За в бъдеще рестартирането помага да се поправят повечето от малките сривове на операционната система (OS).
- Уверете се, че конекторът на устройството е поставен в конектора. Случва се случайно да бъде издърпан или леко отдалечен с течение на времето - например това често се наблюдава след почистване.
- Ако проблемът е само с отделния блок, в който се намират числата, натиснете Num Lock на клавиатурата. Цифровият блок се включва и изключва с този клавиш.
- За скъпа клавиатура - инсталирайте отново драйверите, които се доставят с нея в пакета.
Ако след такива проверки отказът не премине, тогава преминете към следните методи.
Проверка на USB настройките в BIOS

Днес всички нови компютри използват USB, а не PS / 2 порт за свързване на клавиатура. Не е трудно да идентифицирате стария конектор - той е кръг с щифтове вътре, а не правоъгълен, като USB. Всички съвременни фърмуера на дънната платка имат параметър, който определя дали да активирате поддръжката на USB клавиатура или не. За да проверите състоянието му, направете следното:
- Преди да стартирате операционната система, въведете BIOS-UEFI. За да направите това, трябва да натиснете определен клавиш, който не винаги може да се получи - проблемът е с клавиатурата. Във всеки случай внимателно погледнете екрана и потърсете линия като „Натиснете Del, за да влезете в настройката“. Това означава, че с натискане на Del влизате в BIOS. В допълнение към този бутон могат да се използват и F2, F10, Esc или комбинация от тях.
- Намерете желаната опция. За целта се лутайте из BIOS, няма много настройки. Най-вероятно ще бъде обозначен като „Поддръжка на USB клавиатура“, „Поддържана USB поддръжка“, „Функция USB клавиатура“ или „Поддръжка на USB“. Срещу този ред ще има поле, в което е зададена стойността на параметъра. Ако там е посочено „Disabled“, изберете това поле, натиснете Enter и променете настройката на „Enabled“. Ако „Enabled“ вече е налице, проблемът не е свързан с неправилни настройки на BIOS. Освен това, вместо комбинацията „Disabled / Enabled“ може да има друга - „Disabled / Partial Initial / Full Initial“. В този случай задайте стойността на „Пълен Инициал“.
- Запазете редакциите си. За целта потърсете подканата на екрана, която е подписана като „Запазване и излизане от настройката“ или „Запазване на промените и нулиране“. Това обикновено е F10, но са възможни и други опции. Също така се случва, че посочените по-рано „подписи“ са проектирани като бутони, които трябва да бъдат избрани и натиснете Enter, за да стартирате. Във всеки случай на екрана ще се появи известие в следните вариации: „Запазване в CMOS и изход (Y / N)“, „Запазване на конфигурацията и нулиране“. Трябва да натиснете Y и Enter или да изберете Да и натиснете Enter.
Сканирайте компютъра си за вируси

За да направите това, направете пълно сканиране на системата с антивирусна програма. Препоръчва се да се използва платена програма - те са много по-добри от безплатните комунални услуги, заточени за откриване на най-новите вируси. Ако не, тогава добра алтернатива би била да сканирате компютъра си с антивирусни скенери: Dr.Web CureIt !, ESET Онлайн скенер, HouseCall, Microsoft Security Scanner, Kaspersky Security Scan. Също така има смисъл да изключите твърдия диск от компютъра и да проверите съдържанието му на друг компютър с добър антивирус.
Проверка на кабела или порта за свързване на клавиатурата
За да проверите пристанището, направете следното:
- Поставете в него всяко друго USB устройство: USB флаш устройство, външен твърд диск, уеб камера. Такова оборудване с работещ порт трябва да се определя от системата, по отношение на която на монитора ще се появи известие.

За да проверите кабела, направете следното:
- Поставете конектора в друг конектор, за предпочитане не в този, който преди това е бил свързан с клавиатурата. Това се дължи на факта, че понякога само част от USB-конекторите могат да се провалят.
- Свържете клавиатурата към друг компютър, можете и към лаптоп.
Как да "излекувате" наводнено устройство у дома?
Елиминирането на ефекта от вредата от разлятата течност по клавиатурата не е толкова просто. Основната опасност - рядко се разлива вода, обикновено сладка сода, чай или бира. След такива напитки остават лепкави маркировки и бутоните ще потънат. За лаптоп се свържете веднага с сервизен център. За настолни компютри има две възможни опции:
- Премахване на всички ключове, почистване, сушене и сглобяване. Лесно е да извадите ключа от всяка клавиатура - просто поставете малко усилия в долната част на „шапката“. След всичко се измива старателно с почистващ препарат, изплаква се и се изсушава. След това ключовете се връщат на местата си.
- Почистване и дълго съхнене. Първо трябва да изплакнете клавиатурата със струя вода. След това старателно сапунирайте външните части и отново изплакнете. В крайна сметка - сушене за 3-4 дни на добре проветриво място.
Неправилна работа на електротехници или падане на напрежението в мрежата
Когато компютърът замръзне, клавиатурата и мишката се изключват плътно, има голяма вероятност скоковете на мощност да се проявят по този начин. Във връзка с това има две възможности:
- Проблемът с захранването. Само специалист определено ще помогне. Необходимо е да се измери параметрите на тока, издаван от единицата, в какво по различно време. Е, ако има възможност да заема работно устройство за тестване.
- Има проблем с електрическата мрежа. Единственият начин за тестване на хипотезата относно тази причина е свързването на компютъра към такава мрежа, където токът на рутинните параметри е точно подаден. Ако няма проблем там, тогава трябва да закупите по-добро захранване или непрекъсваемо захранване (UPS).

Тази причина най-често се проявява на настолни компютри, а не на лаптопи, тъй като при последните спада на напрежението се компенсира от наличието на батерия. При никакви обстоятелства е необходимо да се осигури нормалното захранване на компютъра, така че повредата да изчезне.
Проблемът с натискането на един символ на клавиатурата няколко знака
Рядък проблем, при който един ключ по някаква причина е отговорен за няколко други. За да разберете същността на проблема, направете проверка:
- Свържете клавиатурата към друг компютър. Ако работи там по същия странен начин, тогава проблемът е от хардуерен характер.
- Стартирайте ОС от LiveCD или зареждащ диск. Проблемът изчезна ли? 99% вероятност това да се дължи на технически причини.
- Във всички останали случаи отказът се причинява от софтуерни фактори, за елиминирането на които е необходимо да се действа според алгоритмите, описани в текста.
Едновременна дисфункция на клавиатурата и мишката и / или проблеми в игрите

Има 2 възможности:
- Има проблем в конекторите или настройките на USB. Затова трябва да проверите ситуацията според инструкциите в този и този раздел на статията.
- Провал в настройките на играта. За да направите това, влезте в него и отидете в настройките, където е настроен контролът. Уверете се, че са показани правилните бутони за необходимите действия.
Решения за проблеми с проблеми с безжичната клавиатура
За безжични устройства проверете:
- Достатъчен заряд на батерията Възможно е батерията да е изчерпана или, в случай на вградена батерия, трябва да я презаредите.
- Стабилност на сигнала на устройството от компютъра. В зависимост от модела на клавиатурата, той може да използва Bluetooth канал или отделен радио канал, създаден с помощта на USB адаптер, свързан към компютър. Включете и изключете Bluetooth. Извадете и поставете радиото в друг порт.
Общи проблеми със софтуера за настройка на клавиатурата
За да ги разрешите, направете следното:
- Отидете до диспечера на устройства (задръжте комбинацията Win + R, копирайте devmgmt.msc, кликнете върху „OK“) и се уверете, че стойностите с жълти възклицателни знаци не се показват, когато разширявате съдържанието на редовете „Keyboard“ и „HID Devices“.
- Задръжте комбинацията Win + R, копирайте taskchd.msc, кликнете върху „OK“. Отваря се „Библиотека на планиращите задачи“, където отляво следвайте пътя: => „Microsoft“ => „Windows“ => „TextServicesFramework“. Проверете дали услугата MsCtfMonitor е активирана вдясно. Ако не, щракнете с десния бутон върху съответния ред и изберете опцията "Изпълнение".
Фабричният дефект или животът на клавиатурата свърши
Ако никой начин не е помогнал за съживяването на клавиатурата, остава само да се свържете със сервизния център. Най-вероятно те диагностицират пълна повреда на устройството. В повечето случаи ремонтът на оборудването няма смисъл - по-лесно е да закупите ново устройство за въвеждане на информация.
заключение
- Повечето от отказите се разрешават чрез рестартиране и проверка на надеждността на конектора.
- Най-лошото е притежателите на преносими компютри - те имат по-малка способност за диагностициране и отстраняване на повреда.
- Не трябва да отделяте много време за идентифициране на източника на проблема - повечето потребители имат най-простата клавиатура, която струва малко.