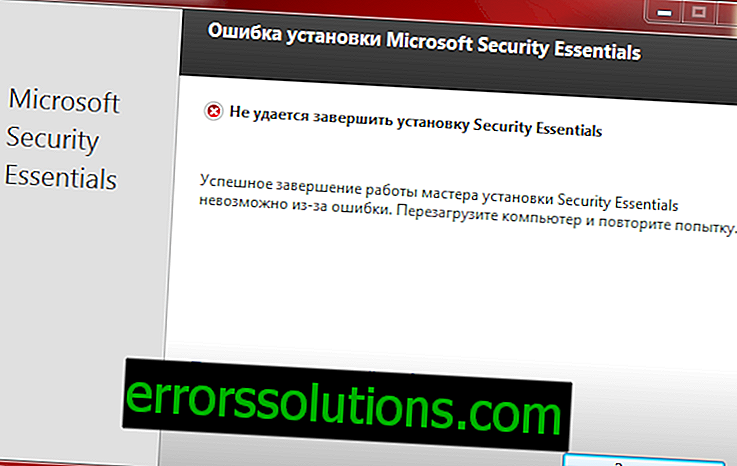Какво е UAC и как да го деактивирате в Windows 7, 8, 10 и Server 2012
Ако искате да научите всичко за UAC в Windows, тогава статията съдържа цялата необходима информация. След като прочетете, ще стане ясно защо тази функция е необходима, как да я изключите, дали си струва да я изпълнявате и как в крайна сметка да я включите отново.

Какво е UAC?
Тази функция може да се счита за информационна. Той уведомява потребителя, когато извършва действие, за което са необходими правата на системния администратор. В същото време на екрана се появява символно съобщение: „Разрешаване на следващата програма да направи промени на този компютър?“. Можете да потвърдите или отречете тази манипулация.
За какво се използва
Въведено е потребителско управление, за да се защити ОС от злонамерен код. Благодарение на него потребителят е наясно с важни събития по отношение на програми: инсталация, деинсталиране, модификация. Обратната страна на монетата: не всеки ще разбере какво точно иска UAC. За начинаещи това е объркващо.
Защо да деактивирате UAC?
Струва си да прекъснете връзката, ако сте уморени от постоянни заявки за промени в системата. Това се отнася за неопитни потребители, които все още трудно оценяват адекватността на заявката всеки път, те няма да го разберат, ще се предприемат рутинни действия или този вирус ще "счупи" ОС.

В изключителни случаи Контролът на потребителските акаунти се деактивира, за да се отърве от сривовете на определена програма. При тези обстоятелства, след отстраняване на проблемното приложение, UAC ще се активира отново.
Начини за деактивиране на UAC
UAC Windows 10 може да бъде деактивиран по много начини, както в седма или осма версия. Ще ги анализираме отделно от прости до по-сложни.
Използваме контролния панел
В примера на десетата версия на Windows всичко се прави така:
- щракнете с десния бутон върху бутона Старт, изберете реда „Контролен панел“ в контекстното меню;
- в горната част на прозореца, който се показва в блока „Преглед“, задайте „Икони“ и „Категории“;
- в основната част на прозореца търсете и отидете на „Потребителски акаунти“;
- щракнете върху реда „Промяна на настройките за управление“ - той се намира в долната част на прозореца;
- в нов прозорец преместете плъзгача в най-ниската позиция и запазете промените, като кликнете върху „OK“;
- системата ще попита дали трябва да запишете нови настройки - потвърдете действието.
Има бърз начин да стигнете до необходимото меню на контролния панел. За да направите това:
- задръжте комбинацията Win + R;
- копирайте командата UserAccountControlSettings;
- Потвърдете старта, като натиснете Enter.
Обобщение - отваря се прозорецът „Настройки за управление на поверителност ...“.
Как да деактивирате услуга с помощта на командния ред
За да деактивирате Windows 7 UAC, продължете както следва:
- задръжте комбинацията Win + R, копирайте командата cmd в прозореца, стартирайте я, като натиснете Enter;
- в нов прозорец копирайте заявката: C: \ Windows \ System32 \ cmd.exe / k C: \ Windows \ System32 \ reg.exe ADD HKLM \ SOFTWARE \ Microsoft \ Windows \ CurrentVersion \ Policies \ System / v EnableLUA
/ t REG_DWORD / d 0 / f;
- стартирайте го, като натиснете Enter;
- рестартирайте компютъра, за да влязат в сила настройките.

За да активирате услугата UAC, направете всичко, както в горепосочения алгоритъм, но изпълнете малко по-различна команда: C: \ Windows \ System32 \ cmd.exe / k C: \ Windows \ System32 \ reg.exe ADD HKLM \ SOFTWARE \ Microsoft \ Windows \ CurrentVersion \ Политики \ System / v EnableLUA
/ t REG_DWORD / d 1 / f.
Деактивиране на UAC в Windows 10 чрез системния регистър
За целта направете следните стъпки:
- задръжте комбинацията Win + R, въведете командата regedit и натиснете Enter - Registry Editor стартира;
- в левия прозорец на Редактора следвайте пътя HKEY_LOCAL_MACHINE => SOFTWARE => Microsoft => Windows => CurrentVersion => Policies => System;
- щракнете двукратно, за да промените стойностите на следните параметри в десния прозорец на Редактора: PromptOnSecureDesktop, EnableLUA, ConsentPromptBehaviorAdmin и новите необходими параметри са следователно: 0, 1, 0;
- след всяка промяна на параметъра запазете промените, като кликнете върху „OK“;
- за да активирате настройките рестартирайте компютъра.

Как да деактивирате UAC за определена програма в Windows 10? Има начин, по който трябва да редактирате регистъра. Долен ред - програмата ще стартира и / или променя системните настройки без известия от UAC, въпреки че няма да бъде деактивирана в цялата система. Трябва да действате в тази последователност:
- В редактора на системния регистър отидете на следния клон: HKEY_CURRENT_USER => SOFTWARE => Microsoft => Windows NT => CurrentVersion => AppCompatFlags => Слоеве.
- В дясната част на прозореца щракнете с десния бутон върху празно място: "Create" => "String параметър". Този параметър трябва да има име, което съответства на пътя към изпълнимия файл. Например, за Skype това ще бъде C: \ Program Files \ CPUID \ Skype \ Skype.exe. Във всеки случай трябва да отидете в папката с инсталираното приложение и да копирате съдържанието на адресната лента.
- След като създадете параметъра, щракнете с десния бутон върху мишката => "Промяна". Ще се отвори прозорец и в реда "Стойност" копирайте RunAsInvoker, запишете промените, като кликнете върху "OK". Сега UAC няма да се притеснява, когато отворите това приложение.
Ако трябва да деактивирате Control за няколко приложения, процедурата може да бъде опростена. За да направите това:
- Създайте текстов документ
- копирайте в него Windows Registry Editor Версия 5.00 [HKEY_CURRENT_USER \ SOFTWARE \ Microsoft \ Windows NT \ CurrentVersion \ AppCompatFlags \ Layers]
"C: \\ програмни файлове \\ Skype \\ Skype.exe" = "RUNASINVOKER"
- в този пример заменете "C: \\ Program Files \\ Skype \\ Skype.exe" с пътя към изпълнимия файл, за който UAC е деактивиран;
- имайте предвид, че се използват двойни наклонени тирета;
- променете разширението на файла на .reg;
- щракнете два пъти върху този файл и потвърдете промените, като щракнете върху „Да“.
Деактивиране на UAC в Windows 10 с използване на помощни програми на трети страни
Помощната програма UAC Tweak ще свърши работа. Стартирайте го след изтегляне и инсталиране. Ако възникне грешка, отидете на свойствата на изпълнимия файл и активирайте режим на съвместимост с Windows Vista. След старта на UAC Tweak ще се появи прозорец, подобен на настройките за контрол на акаунта в контролния панел, но в по-сбит вид. Необходимо е само да се постави марка пред долната линия.

Методи за деактивиране
За по-малко разпространените версии на Windows можете напълно да деактивирате Control по подобен алгоритъм, както при по-популярния Windows.
Windows Server 2012
За да деактивирате Windows в UAC на Windows Server 2012, направете следното:
- Отидете на "Контролен панел", "Акаунти ...", "Промяна на настройките ...".
- В нов прозорец кликнете върху "Активиране или деактивиране ..." => "Продължете."
- Премахнете отметката от „Използване на контрола на достоверността ...“, запазете промените, като кликнете върху „OK“.
- Системата ще поиска рестартиране. Ако вече трябва да деактивирате UAC, изберете „Рестартиране по-късно“.
Windows Vista
- Задръжте натиснат комбинацията от Windows + R, въведете msconfig в прозореца, започнете с натискане на Enter.
- В прозореца, който се показва, отидете на раздела "Услуга".
- В списъка намерете елемента "Деактивиране на контрола на потребителските акаунти ...".
Защо не трябва напълно да изключите защитата
Тъй като нивото на потребителския надзор над стабилността на операционната система към злонамерен софтуер ще намалее. Ако вирусът "иска" да промени системните настройки, тогава с UAC деактивиран, потребителят няма да знае, че такава заявка е пристигнала - тя всъщност ще бъде изпълнена неусетно.
Как да премахнете съществуващите актуализации в челната десетка?
Случва се, че когато UAC е деактивиран, се инсталират актуализации на ОС, които причиняват нестабилност на системата. Това може да бъде премахнато, като ги премахнете, както следва:
- Задръжте комбинацията Win + I и отидете в менюто "Актуализация и защита".
- В нов прозорец следвайте пътя: „Актуализация на Windows“ => „Дневник на актуализацията“ => „Изтриване на актуализации“.
- Показва се списък с инсталирани актуализации. Изберете желаната и натиснете „Изтрий“ отгоре. Ако трябва да изберете и изчистите всичко, задръжте клавишната комбинация Ctrl + A.

Почистете стари файлове след актуализиране на Windows
- Въведете “Disk Cleanup” в системното търсене и стартирайте съответната помощна програма.
- В нов прозорец посочете локалния диск, където е инсталирана ОС.
- Кликнете върху „Изчистване на системните файлове“.
- Отново посочете диска с Windows.
- Поставете отметка в квадратчето до „Предишни инсталации на Windows.“
- Започнете процеса, като кликнете върху „OK“ в долната част на прозореца.
Включете и конфигурирайте HPC в Windows 10
Най-лесният начин да активирате UAC през контролния панел. Трябва да стигнете до прозореца "Настройки за управление на авторитетни данни ..." и да повдигнете плъзгача от най-ниското ниво. Подробни инструкции за отваряне на съответния прозорец са в този раздел на статията. Нека анализираме по-подробно параметрите, които се задават с помощта на плъзгача в прозореца от най-ниското до най-високото:
- Контролът е напълно деактивиран. Няма известия за заявката за извършване на действия с права на администратор няма да има.
- Появява се известие, но екранът не затъмнява. UAC е включен и когато се задейства, се появява информационно съобщение с молба да предприемете действия, но работната зона на дисплея не е блокирана.
- Появява се известие, екранът затъмнява.
- Известията се появяват не само при промяна на системните настройки, но и при извършване на действия от всички инсталатори.
заключение
- UAC не е антивирусен, но помага за защита на ОС от зловреден софтуер.
- Не изключвайте опцията без пряката нужда.
- Ако UAC се намесва само при работа в определена програма, след това деактивирайте функцията само за това приложение.
- Ако контролът е деактивиран в цялата система, след това, след като извършите действията, за които всичко е стартирано, активирайте системния компонент отново.