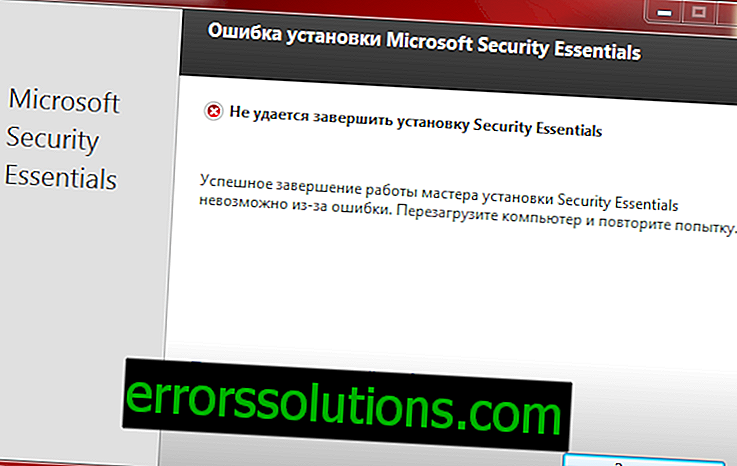Как да върнете актуализация от Windows 10 обратно към Windows 8.1 или 7
Microsoft предлага вградена функция, с която можете да върнете ъпгрейда на системата до Windows 8.1 или 7 с Windows 10. Това ви позволява да понижите системата без никакви проблеми.
Ще имате месец, за да се върнете към Windows 7 или 8.1, след като инсталирате новата, десета версия на операционната система Windows. Преди да продължите обаче, уверете се, че архивирате всички данни на вашия компютър. Промяната на операционната система е рискова мярка, тъй като има шанс да загубите данни в процеса.
Препоръчва се да използвате външни твърди дискове, флаш дискове или облачно съхранение, като OneDrive, Google Drive, Dropbox или Tresorit, за да запазите данни. След като това е направено, можете да продължите да инсталирате системата.
PCAdvisor казва, че понижаването е въпрос за десет минути. Освен това беше необходимо само да замените иконата на Explorer в лентата на задачите, тъй като тя спря да работи. За да направите това, просто развийте иконата на Explorer от лентата на задачите, намерете я в менюто "Старт" и я плъзнете в освободеното пространство. След това не трябва да има проблеми.
Ако сте достатъчно уверени, можете също да опитате следния метод за връщане на актуализации.

Как да върнете актуализация до Windows 8/7 с Windows 10, използвайки актуализации и настройки за защита
Стъпка 1. Отидете в менюто "Старт", като щракнете върху иконата в най-левия ъгъл на екрана.
Стъпка 2. Изберете менюто за настройки.
Стъпка 3. Трябва да видите елемента Актуализации и сигурност, щракнете върху него.
Стъпка 4. На следващата страница вляво ще видите списък с функции, щракнете върху Възстановяване.
Стъпка 5. Сега ще видите панел с основните опции, щракнете върху "Връщане към Windows 7 / 8.1."
Стъпка 6. Щракнете върху Старт.
Не забравяйте, че ако използвате лаптоп, ще трябва да го свържете към захранването, преди да го инсталирате отново.
Стъпка 7. Син екран ще ви попита защо искате да върнете системата назад. Изберете отговор и щракнете върху Напред.
Стъпка 8. Преди да започне процеса на връщане, Windows ще ви предостави възможност да го анулирате няколко пъти. Програмата също ще ви напомня за паролата за акаунта, който е бил използван в предишната версия на системата и ще ви е необходим веднага след приключване на процеса на понижаване.
Стъпка 9. За да продължите, щракнете върху Напред.
Вашето устройство вече ще се върне към предишна версия на Windows.