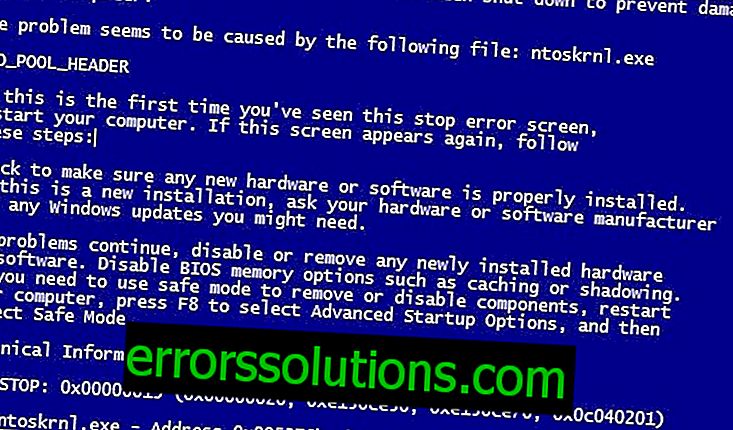Как да ускорите Google Chrome?
Всички знаем, че Google Chrome е един от най-добрите браузъри на пазара и повечето потребители предпочитат да го използват. Но идеалът не съществува и Google Chrome също има куп недостатъци. Един от недостатъците, които носят потребители по целия свят, е високата консумация на памет.
Това вече е добре познат проблем. Когато потребител инсталира Google Chrome, той вероятно вече знае, че ще консумира огромно количество RAM, докато работи. В особено екстремни случаи дори можете да видите грешка, която ви уведомява, че на компютъра не е останала свободна памет. Но дори и всичко да не стигне до грешки, тогава консумацията на този важен ресурс, който все пак много лесно ще забележите.
Защо това се случва? Работата е там, че Google Chrome прибягва до изолация на процеса. Просто казано, всеки раздел, който отворите, е отделен процес, работещ на компютъра. Така че, ако някой раздел замръзне, това няма да повлияе на работата на целия браузър.
Освен това прави Google Chrome по-сигурен и стабилен, но поради това има голяма консумация на памет. Всичко това води до факта, че браузърът ви неизбежно ще работи бавно, независимо от конфигурацията на вашата система (въпреки че огромно предлагане на RAM със сигурност ще помогне, но може да приключи).
Не всичко обаче е толкова лошо, тъй като има много методи, с които можете да подобрите работата на Google Chrome. Можете да намалите количеството памет, използвана за браузъра, или да деактивирате някои от неговите функции, така че той да не го консумира в толкова огромни количества. Можете също да активирате някои специални функции в Google Chrome, които могат да го ускорят. Като цяло има куп всичко, което ще ви помогне в тази трудна задача.
В тази статия сме събрали най-ефективните начини за ускоряване на браузъра Google Chrome.
Методи за ускоряване на Google Chrome

Метод №1 Увеличете размера на кеша на браузъра
Увеличаването на размера на кеша за Google Chrome е чудесен начин да го ускорите. Кешът, най-просто казано, е временно хранилище, където Google Chrome (или всяка друга програма) ще съхранява информация, която по-късно ще се използва многократно. В случай на Google Chrome, данните от посетените от вас ресурси се въвеждат в кеша, за да се ускори процеса на повторното им въвеждане в бъдеще.
От това може да се извлече една проста истина - увеличаването на кеша значително ще увеличи скоростта на браузъра. Но трябва да внимавате да не разпределите прекалено много RAM памет за кеша на Google Chrome, тъй като това може да повреди работата на цялата система.
Преди да започнете директно да увеличавате размера на максималния кеш, първо трябва да определите неговия реален и максимален размер. Просто следвайте стъпките по-долу:
- Отворете Google Chrome.
- Въведете chrome: // net-Internals / # httpCache в адресната лента и натиснете Enter.
- Изберете раздела „Кеш“ от левия прозорец.
Трябва ясно да видите размера на кеша в момента и максималната му възможна стойност в Google Chrome. Също така си струва да се предупреди, че стойностите са в байтове, а не в битове.
Сега нека увеличим размера на кеша:
- Затворете Goolge Chrome.
- Създайте пряк път за изпълним файл на Google Chrome на вашия работен плот. Не знам как?
- Щракнете с десния бутон върху Start и изберете "Run".
- Въведете празния ред C: \ Program Files (x86) \ Google \ Chrome \ Application (местоположението за инсталиране по подразбиране на Google Chrome) и натиснете Enter.
- Щракнете с десния бутон върху chrome.exe и изберете „Изпращане → Работен плот (създаване на пряк път)“.
- Щракнете с десния бутон върху прекия път и изберете „Properties“.
- Отидете на раздела Пряк път.
- Въведете интервал -disk-cache-size = 10000000 в полето "Обект" след интервал. 10 000 000 е възможното количество кеш. Тук можете да зададете всяка стойност, но за ваше удобство посочваме, че 1073741824 се равнява на 1 гигабайт.
- След това щракнете върху „Приложи“ и „Ок.“
След като приключите, отворете Google Chrome и започнете да сърфирате в мрежата. Не трябва да възникват проблеми и браузърът ще използва кеша в съответствие с зададените параметри.
Метод №2 Премахване на нежелани разширения
Разширенията са чудесен начин за интегриране на допълнителна функционалност във вашия браузър. Мрежата е пълна с всякакви разширения за Google Chrome. Но знайте, че почти всички от тях работят на заден план и изискват допълнителни ресурси за работата си.
Дори и да не използвате разширенията си, те все още работят и консумират ресурси, което намалява работата на браузъра. Така деактивирането или премахването на разширения значително ще ускори Google Chrome.
- Отворете Google Chrome.
- Въведете chrome: // разширения в адресната лента и натиснете Enter.
Премахнете отметката от всички разширения, които не използвате. Ако смятате, че въобще не се нуждаете от разширения, просто ги изтрийте всички. Кликнете върху иконата на кошчето до всяко разширение, за да я премахнете.
Метод №3 Премахване на нежелани приложения
Както при разширенията, деинсталирането на уеб приложения също е добър начин да увеличите наличните ресурси и следователно да ускорите Google Chrome. Така че премахнете тези приложения, които не използвате или не се нуждаете. За целта направете следното:
- Отворете Google Chrome.
- Въведете chrome: // приложения в адресната лента и натиснете Enter.
- Ще видите списък с всички приложения, които в момента са инсталирани в Google Chrome.
- Щракнете с десния бутон върху приложението, което не ви е необходимо и изберете „Деинсталиране от Goolge Chrome“.
- Кликнете върху „Изтриване“ в прозореца, който се показва.
Този метод няма да ускори браузъра Google Chrome толкова, колкото предишния, но определено ще усетите малък ефект от него.
Метод №4 Използване на съвети за ускоряване на изтеглянето на страници
Тази услуга с подсказки ще позволи на Google Chrome да чете информация от уебсайт за изтегляне, преди да стигне директно до нея, което значително ще подобри производителността. Задържането на тази опция е деактивирано не е толкова смислено и затова сега ще проверим дали тя е активирана в браузъра.
Работата е там, че тази функция трябва да се активира по подразбиране, но много потребители несъзнателно я деактивират, защото виждат в нея само функция, отнемаща ресурси.
- Отворете Google Chrome.
- Кликнете върху символа „•••“ в горния десен ъгъл на прозореца.
- Отидете в Настройки.
- Слезте долу и отворете допълнителни настройки със съответната връзка.
- Отидете на елемента „Лична информация“.
- Намерете опцията „Използвайте съвети за ускоряване на зареждането на страницата“.
След като бъде поставен отметка, вашият Google Chrome ще започне да използва тази услуга, за да ускори работата си.
Метод № 5 Експериментални функции
Експерименталните характеристики на Google Chrome са функции, които не са добре тествани и са сравнително нови или са в процес на разработка. Тези функции, както подсказва името, са експериментални и могат да доведат до сривове на браузъра. Но някои от тях са невероятно полезни. Те ще ви помогнат да увеличите скоростта на браузъра си.
- Отворете Google Chrome.
- Въведете chrome: // flags в адресната лента и натиснете Enter.
Страница с огромен брой настройки и предупреждение в заглавката трябва да се отвори пред вас, което просто ще ви предупреди за експерименталния произход на ниско разположените настройки. Ние обаче няма да ги прилагаме всички. Сред тях можете да намерите онези, чието активиране ще помогне за повишаване на ефективността на Google Chrome и те няма да създадат много проблеми със стабилността.
За удобство на прегледа на настройките можете да използвате функцията за търсене с клавишите Ctrl + F - това ще ви спести огромно количество време, отколкото ако бихте извършили ръчно търсене.
Експериментални функции на платно: намерете тази функция в списъка и я активирайте чрез съответния бутон. Ако е проста, тази функция ще ускори изтеглянето и ще увеличи производителността на Google Chrome. След като го активирате, рестартирайте браузъра си, за да приложите промените.
Бързо затворете раздели / прозорци. Тази функция ще ускори затварящите се раздели, отворени в браузъра. Намерете тази функция и кликнете върху бутона „Активиране“ под нея. След това, както в предишния метод, рестартирайте браузъра. Следващия път, когато влезете в Google Chrome, вероятно ще забележите ефекта от активирането на бързо затваряне на раздели.
Броят на растерните потоци. Намерете определената функция и изберете 4 от падащото меню (първоначално тя ще бъде там по подразбиране). Активирайки тази функция, Google Chrome ще започне да обработва изображения по-бързо. След активиране рестартирайте браузъра си отново.
Автоматично изтривайте съдържанието на раздела. Като активира тази експериментална функция, браузърът автоматично ще изтрие съдържанието на раздели, които понастоящем не се използват. Съответно ресурсите вече няма да бъдат разпределяни за тях, а ще отиват в активните раздели. Също така изчистените раздели ще се показват в браузъра и тяхното съдържание ще започне да се презарежда веднага след като ги въведете.
Прост кеш за HTTP. Тази функция използва най-новия метод на кеширане в Google Chrome, който многократно превъзхожда стария метод. Активирането на Simple Cache за HTTP ще позволи на вашия браузър значително да увеличи неговата производителност.
Ширината и височината на изображението по подразбиране. Тези две функции също ще помогнат за увеличаване на производителността на Google Chrome. Просто казано, променяйки тази стойност, позволявате на браузъра да намали консумацията на RAM памет. Промяната на настройките за тази функция обаче си заслужава само ако имате поне 4 гигабайта RAM памет.
Така че, веднага щом активирате тези функции, вашият Google Chrome ще стане много по-продуктивен, а също така такова огромно количество оперативна памет няма да върви към работата си. Имайте предвид, че това са всички експериментални функции и те лесно могат да доведат до сривове на Google Chrome. Освен това, ако не виждате посочените функции в списъците си, това означава, че разработчиците са го премахнали.