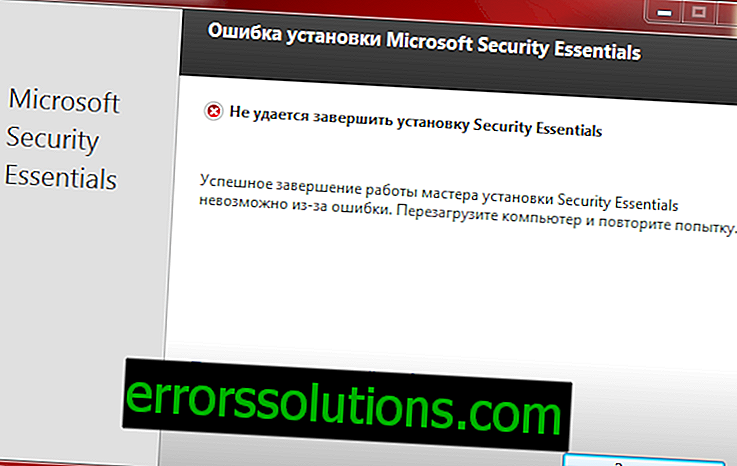Как да стартирате Android на компютър?
В по-голямата си част хората никога не се замислят върху факта, че могат да инсталират Android на компютър. Ако обаче сте отишли на тази страница и сте се заинтересували от работата на тази ОС от Google на вашия компютър, тогава това може да стане. По описания начин в тази статия можете да тествате Android, без дори да купувате устройство на него. Освен това не е необходимо да преинсталирате Windows за това.
Стартиране на Android OS на компютър: Стъпки за изпълнение

Първа стъпка: Подгответе своето хранилище (или карта) и инсталирайте Android
За да изпълните описаните стъпки в тази статия, ще ви е необходима USB памет или SD карта с размер поне 2 гигабайта. Уверете се, че не е останало нищо важно за вас, тъй като ще трябва да го форматирате в процеса.
- Веднага след като приключите с подготовката за записване на данни от USB флаш устройство (това ще бъде посочено тук за удобство на описанието), трябва да следвате тази връзка и да изтеглите изградената от нея x86 версия. Изберете битов курс на инсталатора според вашите предпочитания и го изтеглете.
- Докато ще изтегляте Android на вашия компютър, ще трябва да изтеглите и помощната програма Rufus, която ще ни помогне днес при инсталирането на операционната система Android на вашето USB флаш устройство. Програмата е напълно преносима, затова я изтеглете и я поставете където искате.
- След като направите това, стартирайте помощната програма Rufus . При искане за потвърждение на издаването на права, кликнете върху „Да“. Когато програмата работи, щракнете върху падащото меню и изберете необходимото USB флаш устройство от списъка с налични (ако имате свързани други външни устройства) устройства.
- След това се уверете, че имате зададената файлова система FAT32, което може да се направи със съответното падащо меню. След това отметнете опцията „Създаване на стартиращ диск“ и изберете „ISO-изображение“ от падащото меню до него.
- Сега кликнете върху малката икона под формата на устройство с устройство и, движейки се по директории, намерете изтегления Android на вашия компютър и го изберете. Щом изберете желания файл, ще се извърши малка проверка на файла, която трябва да бъде потвърдена.
- Уверете се, че сте направили всичко правилно и след това кликнете върху бутона "Старт". Ще видите известие, в което ще ви бъде казано, че изображението е изображение „ISOHybrid“, което ви позволява да избирате между два вида инсталация: запис в режим на копиране на ISO изображение или DD изображение в режим на изображение на диск. Методът по подразбиране и препоръчан е ISO изображение. Затова поставете отметка в квадратчето до „Запис в режим на ISO изображение (препоръчително)“.
- Ще видите известие, че всички данни от вашето флаш устройство ще бъдат изтрити. Потвърдете това действие, като кликнете върху бутона „OK“. Процесът на инсталиране на ISO изображение не трябва да отнема много време. Щом процесът приключи, зелената лента ще ви уведоми за това, напълно запълнена. След като записът приключи, затворете програмата Rufus и извадете USB флаш устройството от вашия компютър.
Стъпка втора: стартиране на системата чрез USB флаш устройство
Сега трябва да стартирате компютъра си през подготвеното флаш устройство. Можете да направите това, като промените някои настройки в BIOS или просто стартирате чист компютър с USB флаш устройство, което все още няма операционна система.
- За да конфигурирате правилно стартиране от USB флаш устройство, трябва да стартирате компютъра си и да натиснете бутона F10 или F12, за да влезете в менюто за избор на приоритет при зареждане (методът за вход може да се различава в различните компютърни конфигурации). Направете вашето флаш устройство първо място.
- Щом направите всичко правилно и стартирате от флаш устройството си, ще видите меню, в което ще имате избор между просто стартиране на Android на вашия компютър или инсталиране на операционната система на вашия твърд диск. Тъй като в тази статия ние описваме начин за лесно стартиране на Android на компютър, изберете опцията "CD на живо - Стартирайте Android-x86 без инсталация" (стартирайте Android-x86 без инсталация).
- След няколко секунди трябва да видите анимация на старта на Android OS. Изчакайте още малко и менюто за настройка ще се появи пред вас. Следвайте инструкциите на екрана и влезте с вашия акаунт в Google. На следващо място, направете всичко точно както при всяко друго устройство с Android.
Забележка: на вашия екран могат да се появят различни графични артефакти, но това са само визуални недостатъци - всичко трябва да функционира както трябва, така че няма нужда да се притеснявате.
Използване на Android x86 на компютър
Ако сте използвали Android устройство преди, ще разберете, че той работи на компютър почти толкова добре, колкото на таблет или смартфон. Клавиатурата и мишката трябва да работят добре под Android, въпреки че контролирането на мишката в система, която трябва да работи чрез докосване, е малко необичайно. Когато работите с лаптоп и неговия тъчпад, всичко трябва да бъде още по-добре.
Ето кратък списък с допълнителна информация за Android на компютър:
- Жестовете върху тъчпада, например прехвърляне с два пръста и други подобни, ще работят напълно.
- Натискането и задържането трябва да работи точно както на устройствата с Android. Просто щракнете и задръжте. Вярно, че щракването с десния бутон не работи.
- Бутонът на Windows действа като начален бутон. Кликването върху Win ще ви отведе на главния екран.
- Всички бутони на медиите също трябва да работят както на мобилните устройства.
- Ако имате уеб камера, тогава тя ще работи както трябва в приложения, които я използват.
- След като завършите учебното си пътуване с Android, просто натиснете бутона за захранване на компютъра. Ще видите опцията да изключите захранването. Щракнете върху него и премахнете USB флаш устройството със записания Android от компютъра.
Заслужава да се изясни, че опитът ви с Android на компютър е различен от всичко по-горе. Също така си струва да се спомене, че този проект все още е в бета тестване и следователно се очаква наличието на бъгове. Ако искате да използвате Android под формата на вашата основна операционна система (всеки е бизнес), след това стартирайте отново от USB флаш устройството и изберете „Инсталиране - Инсталирайте Android-x86 на твърд диск.“