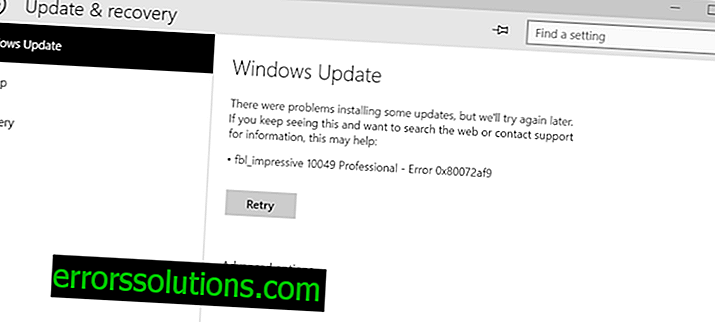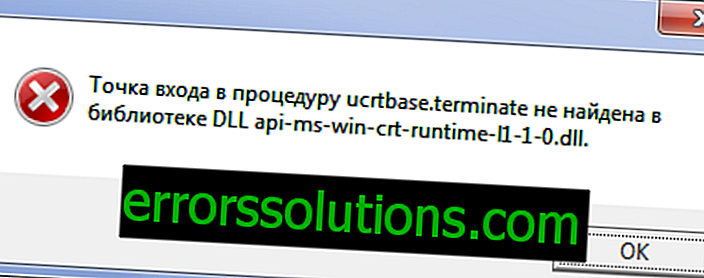Как да решим проблемите с превишена памет в Windows 10
Microsoft най-накрая пусна дългоочакваното издаване на нова версия на операционната си система - Windows 10. Окончателното издание беше предшествано от десетки бета версии и визуализации, които бяха насочени към полиране на цялата система и получаване на тестови доклади от обикновените потребители, за да се освободи стабилна и функционална окончателна версия, Но въпреки всички усилия на специалисти от Microsoft, някои грешки и проблеми все пак си проправят път в изграждането на версията. Въпреки че повечето от тези проблеми възникват по време на фазата на инсталиране на операционната система, много потребители съобщават за грешки след успешна инсталация.
Доста голям брой потребители започнаха да посещават форуми на компании, които се оплакват от прекомерно голямо потребление на RAM от системата след надграждане до Windows 10. Те съобщават, че макар системата да започва с минимална консумация на RAM, нейното ниво постепенно спонтанно се увеличава и след няколко часа употреба оперативната памет е почти напълно заета, Дори няма значение колко RAM е инсталирана в определен компютър - 8 GB или 32 GB - така или иначе, в крайна сметка потреблението му нараства до 100%. Мениджърът на задачите не помага много за изясняване на ситуацията, тъй като показва само приблизително състояние, пропускайки доста голям брой системни процеси.
Дори след затваряне на най-взискателните програми и спиране на някои процеси, използването на RAM остава почти на максимално ниво, което доказва факта на изтичане на паметта и неправилното й използване от системата. Най-често подобни проблеми с паметта могат да бъдат свързани с неправилни драйвери. А броят на оплакванията към драйвери на Windows 10, който се разпространява в мрежата днес, предполага, че най-вероятно те са причина за проблеми с RAM.

Как да решим проблема с увеличената консумация на RAM в Windows 10
За щастие има начин да се отстрани изтичането на памет в Windows 10
Забележка. Преди да започнете процеса на намиране на точната причина за изтичане на памет в Windows 10, уверете се, че в системата са инсталирани най-новите драйвери за всички компоненти и аксесоари. Ако пренебрегнете актуализациите, които изпраща актуализацията на Windows, това може да създаде още много проблеми в бъдеще. Посетете уебсайтовете на производителите на вашите компютърни компоненти, за да изтеглите най-новите драйвери за Windows 10. Ако подобна актуализация не реши проблемите с паметта, изпълнете всички стъпки в инструкциите по-долу, за да определите къде се появява течът.
Стъпка 1: Изтеглете комплекта драйвери за Windows и го инсталирайте.
Стъпка 2: Отворете менюто "Старт" и използвайте търсенето, за да намерите командния ред. Щракнете с десния бутон върху намерената програма и изберете „Изпълнение като администратор“ в контекстното меню.
Стъпка 3: Използвайки командния ред, отворете папката, в която е инсталиран Windows Driver Kit. За да направите това, въведете следната команда cd C: // Program Files (x86) / Windows Kits10 / Toolsx64 и натиснете Enter.
Стъпка 4: Въведете името poolmon.exe и натиснете Enter. В прозореца на помощната програма, който се отваря, първо натиснете клавиша P, за да сортирате процесите по тип, след това натиснете клавиша B, за да сортирате списъка по броя на байтите, изразходвани в паметта. Така в самия връх на списъка ще бъде процесът, който отнема най-много памет.

Стъпка 5: Запомнете името на процеса, който отнема много памет и отворете второто копие на командния ред, за да намерите на кой драйвер принадлежи процесът. Трябва да напишете findstr / s и след интервала да добавите името, което сте намерили в предишната стъпка. В примера в екрана по-горе, процесът с индекса ECMC изразходва най-много памет, така че в нашия случай пълната команда ще изглежда така - findstr / s ECMC *. * След това натиснете Enter.
Стъпка 6: Изпълнената команда ще ви насочи към конкретен файл и разширението .sys. Отворете свойствата на този файл, за да разберете към кой драйвер принадлежи. След като знаете кой драйвер причинява проблеми с паметта, посетете уебсайта на производителя за софтуера, за да изтеглите по-нова версия, съвместима с Windows 10.
Стъпка 7: Изтеглете новата версия на драйвера, инсталирайте я и рестартирайте компютъра си. Проблем с изтичане на памет трябва да бъде решен.
Уведомете ни в коментарите дали този метод е работил за вашия компютър, за да намали консумацията на RAM за Windows 10 и дали сте имали проблеми с изпълнението на определени процедури от тази инструкция.