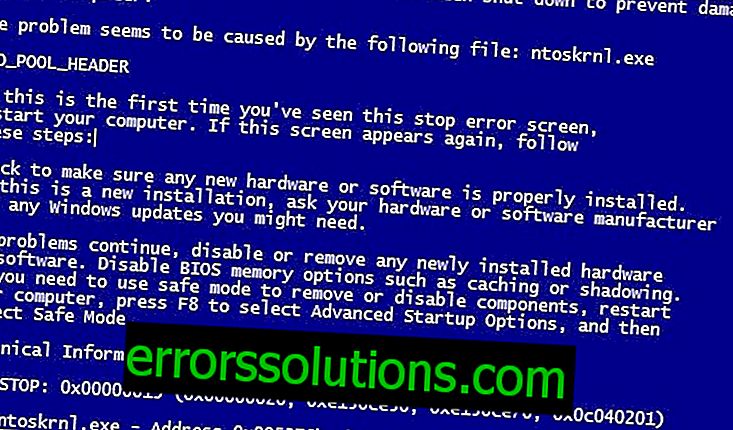Как да поправите грешка „com.apple.commerce.client 500“ в App Store?
Според някои потребители на MacOS Mojave понякога възниква грешка „com.apple.commerce.client 500“, когато се опитвате да влезете или да изтеглите приложение от App Store. В някои случаи тази грешка се появява при закупуване на приложение от App Store. Грешката, спомената в съобщението „Възникна грешка по време на покупката“, не винаги е предназначена за платени приложения и понякога се появява при опит за изтегляне на безплатно съдържание.
Съобщение за грешка „com.apple.commerce.client 500“

Каква е причината за грешка в com.apple.commerce.client 500? Изследвайки този конкретен проблем и изследвайки различни потребителски доклади и стратегии за отстраняване, имаше няколко различни сценария, които причиняват това съобщение за грешка.
- Акаунтът на ICloud не работи. В macOS има вероятност проблемът да е причинен от повреда във вашия iCloud акаунт. Всеки път, когато това се случи, няма да можете да използвате App Store за изтегляне или актуализиране на каквито и да било приложения. В този случай проблемът се решава чрез нулиране на настройките на акаунта iCloud.
- Нивото на доверие на сертификата не се разпознава. В някои случаи нивото на доверие на сертификата на DigiCert High Assurance EV Root CA може да причини тази грешка. Компютърът може да установи връзка с App Store, без да използва този сертификат.
- Информацията за плащане е остаряла . Този проблем може да възникне, ако данните за плащане за вашия Apple ID са остарели. Той се елиминира чрез добавяне или актуализиране на данните за плащане на вашия телефон. След това влезте в MacOS.
- Данните от временния магазин за приложения са повредени. Друга потенциална причина са временните щети на App Store. Някои потребители, които попаднат в подобна ситуация, съобщават, че са успели да разрешат проблема след изтриване на временни данни.
Ако търсите решение на това съобщение за грешка, което пречи на използването на App Store в MacOS Mojave, тази статия предоставя списък с добри инструкции за отстраняване на проблеми. По-долу ще намерите списък с методи, които са работили успешно за много потребители.
Следвайте инструкциите в реда, в който са представени, тъй като те са подредени по важност и ефективност. Всеки от методите по-долу трябва да реши проблема, независимо какво го е причинило.
Метод 1: нулиране на вашия iCloud акаунт в macOS
Вашият iCloud акаунт може да бъде свързан към множество устройства, което понякога може да причини някои проблеми на едно от устройствата. В macOS този проблем кара App Store да ви попречи да влезете или да изтеглите някое от приложенията. Един лесен начин за излизане или повторно влизане може да ви помогне да решите този проблем.
- Кликнете върху логото на Apple в лентата с менюта в горната част и изберете „Предпочитания на системата“ в контекстното меню, след което щракнете върху „iCloud“.
- Сега кликнете върху бутона „Изход“ в долната лява част.
- Сега влезте отново и разгледайте вашия App Store.
Метод 2: промяна на настройките за достъп до ключодържателя на macOS
Keychain Access съхранява пароли и информация за акаунта и ви дава директен достъп за промяна на нивото на доверие на сертификатите. Понякога грешка в сертификата ви пречи да влизате в App Store или да изтегляте приложения. В този случай трябва да промените нивото на доверие на сертификата „DigiCert High Assurance EV Root CA“ на „никога не се доверявайте“ и рестартирайте компютъра. След това върнете настройките по подразбиране - това трябва да поправи грешката в сертификата.
- Задръжте клавиша Command и натиснете интервала, за да отворите Spotlight, след това въведете Keychain Access и натиснете Enter.
- Кликнете върху System Roots в левия прозорец.
- Намерете „DigiCert High Assurance EV Root CA“ в списъка и щракнете двукратно, за да го отворите.
- Разширете опцията Trust и променете „Когато използвате този сертификат“ на „Never Trust“, след което рестартирайте компютъра.
- Върнете се към същия параметър и го променете обратно на „Използване на системни настройки по подразбиране“.
Сега можете да влезете в системата или да изтеглите приложения от вашия магазин без проблеми.
Метод 3: актуализирайте данните си за плащане на телефона
Понякога информацията за Apple ID може да бъде проблем, когато влизате в акаунта си или изтегляте приложения от App Store. Тази грешка се появява и при закупуване на приложение в App Store. Можете да използвате друго устройство, за да актуализирате (Данни за плащане) и след това да влезете в macOS.
- На главния екран на вашия телефон щракнете върху „Настройки“.
- Щракнете върху iTunes & App Store и след това щракнете върху вашия Apple ID.
- От менюто с опции, което се показва, изберете Преглед на идентификатора на Apple.
- Кликнете върху „Управление на плащането“ (ако използвате по-стара версия на iOS, кликнете върху „Информация за плащане“) /
- Можете да добавите или промените всеки от начините на плащане, като промените информацията за контакт.
- Сега влезте в своя App Store на macOS, като използвате същия Apple ID.
Метод 4: променете настройките на App Store през терминала
В този метод използваме командата по подразбиране, за да променим настройките на App Store, които се съхраняват в .plist файлове. Всяко приложение има няколко скрити настройки, до които можете да получите достъп само с командата за настройки по подразбиране.
Важна забележка: Уверете се, че излезете от магазина за приложения и го затворите, преди да изпълните командата през терминала.
- Задръжте клавиша Command и натиснете интервала, за да отворите командния ред, след това въведете Terminal и натиснете Enter .
- Сега въведете следната команда и натиснете Enter: по подразбиране напишете com.apple.appstore.commerce Storefront -string "$ (по подразбиране прочетете com.apple.appstore.commerce Storefront | sed s /, 8 /, 13 /)"
- Върнете се в App Store, влезте и опитайте да изтеглите желаното приложение.
Метод 5: изчистете временната папка за кеш на изтегляне в App Store
В повечето случаи изтеглените приложения спират да работят поради повреда на временни файлове с данни. Прост начин е да изтриете временни данни. Временните данни се използват за ускоряване на задачите чрез съхраняване на потребителска информация. Той ще бъде създаден отново, след като започнете да използвате приложението.
- Задръжте клавиша Command и натиснете интервала, за да отворите командния ред, след това въведете Terminal и натиснете Enter.
- За да отворите директорията, въведете следната команда: отворете $ TMPDIR ../ C / com.apple.appstore /
- Изпразнете тази папка, като преместите всички елементи от нея в кошчето. Забележка: Можете да архивирате файлове, преди да изтриете, така че да можете да ги възстановите, ако е необходимо.
- Отворете своя App Store и опитайте да изтеглите приложения.
Всички тези методи са тествани от многобройни потребители и затова най-малко един от тях трябва да помогне за отстраняване на грешката "com.apple.commerce.client 500" в App Store.