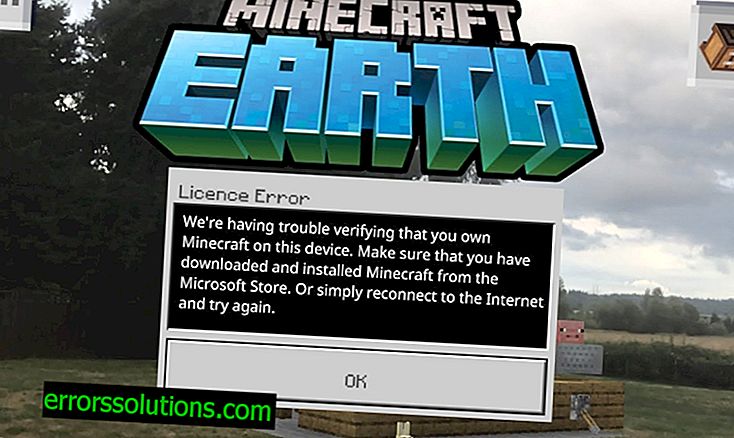Как да поправите грешка 0xc0000225 при стартиране на Windows 7/8/10?
Днес ще говорим за доста сложен проблем под формата на грешка 0xc0000225, който може да възникне по време на влизане в операционната система Windows или по време на инсталационния процес. Заслужава да се отбележи, че потребителите на абсолютно всички версии на Windows OS, т.е. като се започне от XP и завърши с първите десет.
Както вече посочихме, грешка 0xc0000225 се появява при зареждане или инсталиране на Windows. Някои потребители случайно объркват тази грешка със синия екран на смъртта, въпреки това си струва незабавно да реагират: не, това не е син екран на смъртта, но притесненията за грешката 0xc0000225 не са по-малко от BSoD.
Заслужава си да се притеснявате, дори само защото вие, срещайки тази грешка, вероятно вече не можете да влезете в операционната си система. Съответно не можете да извършите и преинсталирането на Windows. Като цяло един изключително труден и потенциално опасен проблем. Каква е опасността от грешка 0xc0000225? Той се крие в причините, поради които възникна ...
Причини за грешка 0xc0000225
Има няколко причини за появата на грешка 0xc0000225, но почти всички те винаги са свързани с твърдия диск, на който е инсталирана вашата система. Нека да видим по какви причини може да възникне грешка 0xc0000225.
- Повреден вход за зареждане (най-честата причина);
- проблеми с неуспешни драйвери на някои съоръжения в системата;
- промяна на избрания режим на работа за контролера на твърдия диск;
- повреди в стартовите сектори на твърдия диск;
- Несъответствие на HDD ID със специфичен запис в системния регистър на Windows;
Като цяло, както можете да видите, грешка 0xc0000225 възниква в повечето случаи поради проблеми с твърдия диск, което, разбира се, не е най-приятната новина. Обаче просто не можете да направите нищо, нали? В тази статия ще разгледаме няколко метода, които определено ще ви помогнат да разрешите грешката 0xc0000225 в определена операционна система.
Преди да преминем директно към самите методи, е наложително да посочите, че за да ги изпълните, просто трябва да създадете инсталационния диск на Windows за правилната версия. Това се дължи на факта, че не можете да влезете в системата, така че в по-голямата си част ще трябва да изпълните следните методи чрез средата за възстановяване (Windows RE).
С пълни указания за създаването на инсталационния диск можете да посетите официалния уебсайт на Microsoft. Все пак, нека да разгледаме кратък списък на стъпките, които трябва да предприемете, за да го създадете. Направете следното:
- заредете изображение на операционната система Windows, например изображение на "десетки";
- напишете го на медията, като използвате софтуера, предназначен за това, например UltraISO;
- въведете BIOS / UEFI и променете приоритета на зареждане на CD / DVD устройство или USB устройство (свържете USB флаш устройството към системата, преди да направите това);
- Стартирайте през инсталационния носител на Windows и след това въведете средата за възстановяване, като щракнете върху маркирания бутон.
Това беше кратък списък от стъпки за създаване на инсталационен диск на Windows, както и влизане в средата за възстановяване. Добре, направете цялата необходима подготовка и след това пристъпете към стъпките по-долу. Трябва да се отбележи, че ни чака доста дълга статия, тъй като коригирането на грешката 0xc0000225 е изключително трудно.
Ръководство за отстраняване на грешки 0xc0000225

Възстановяване на записа за зареждане, сектора за зареждане и съхранение на данни за конфигурация на зареждане
Така че, нека започнем да се занимаваме с грешката 0xc0000225. Основният въпрос: откъде да започнем? Като се има предвид, че често срещана причина за тази грешка е повреден запис на зареждащия инструмент в операционната система Windows, би било логично да започнете, като се опитате да го поправите. За щастие, можете лесно да направите това с няколко команди, които трябва да изпълните в командния ред.
Като се има предвид, че не можете да получите достъп до операционната система, ще трябва да отворите командния ред в средата за възстановяване (Windows RE). За да отворите средата за възстановяване, трябва да стартирате през инсталационния диск на Windows и след това да изпълните следните стъпки:
- въведете средата за възстановяване, като щракнете върху бутона „Възстановяване на системата“ на екрана с инсталирането на операционната система Windows;
- на екрана за избор на действия изберете секцията „Отстраняване на неизправности“;
- след това отидете в раздела "Разширени настройки";
- изберете инструмента за команден ред;
Веднага след като командният ред се отвори пред вас, вие ще сте готови да започнете да възстановявате основния запис за зареждане (MBR), сектора за зареждане и съхранението на данни за конфигурация на зареждане. Въведете следния набор от команди в командния ред:
- bootrec / fixboot
- bootrec / fixmbr
- bootrec / rebuildbcd
Ако грешката 0xc0000225 наистина е била причинена в резултат на повреда на посочените елементи, тогава горните команди ще ви помогнат да ги възстановите. Добре, опитахме се да възстановим елементите, необходими за зареждане на операционната система. Нека сега проверим дали това помогна: рестартирайте компютъра си и опитайте да влезете в Windows. Ако всичко вървеше гладко, тогава, поздравления, всичко свърши работа за вас и успяхте да се отървете от главоболието за целия ден.
Възстановяване на база данни с инсталирани устройства
Ако обаче усилията бяха напразни и грешка 0xc0000225 все още ви пречи да влезете в операционната система нормално, тогава нека опитаме следния метод. И така, по-нататък в списъка имаме метод, при който се опитваме да зададем необходимите стойности на параметрите в секцията Монтирани устройства на системния регистър на Windows. Може би тези стойности са променени, което доведе до проблема със зареждането на системата от твърдия диск. Попитайте: как да отворите редактора на системния регистър на Windows, ако входът към операционната система е блокиран от предвидена грешка?
Е, инструмент като Command Prompt отново идва на помощ. Вярно е, че Редакторът на системния регистър може да бъде отворен и с помощта на командния ред. Така че, използвайте горните стъпки, за да стигнете до командния ред в средата за възстановяване на Windows, след което въведете regedit в него и натиснете Enter.
По един или друг начин, прозорецът на Windows Registry Editor ще се появи пред вас. След като редакторът се отвори пред вас, отидете в секцията HKLM \ System \ MountedDevices . Сега обърнете внимание на дясната част на прозореца на редактора: в него ще намерите куп различни параметри, която представлява база данни с инсталирани устройства за текущата ви конфигурация на Windows. Трябва да отворите свойствата на всеки от тези параметри и да зададете техните стойности по подразбиране. Когато приключите с промяната на настройките, затворете редактора на системния регистър на Windows и рестартирайте компютъра.
Ако стойностите в тези параметри са наистина променени, което, между другото, може да доведе до невъзможност за зареждане на системата от диск, а след това да ги зададете по подразбиране, трябваше да отстраните проблема под формата на грешка 0xc0000225. Е, успяхте ли да преодолеете тази досадна бариера? Ако не, тогава нека да продължим и да опитаме други методи.
Промяна на режима на работа на SATA контролера
Следващият метод в нашия списък ще бъде промяна на режима на работа на SATA-контролера на твърдия диск. Може би вашите настройки на BIOS / UEFI бяха променени по някаква причина, което доведе до промяна в работния режим на SATA контролера. Вашият твърд диск вероятно е настроен на AHCI или IDE. Последният, като правило, се използва за стари медии, тъй като IDE е доста прост SATA режим, който има ниска производителност и ограничени възможности. Режимът AHCI от своя страна се използва по-често на нови твърди дискове и SSD дискове, може да подобри производителността на тези носители, а също така има разширена функционалност. Има и RAID режим, но той се използва за създаване на мащабни обеми от куп други носители.
По един или друг начин грешка 0xc0000225 може да възникне поради рязка промяна в режима на работа на SATA контролера. Например, вашият диск може да работи в режим IDE и след това той е променен в режим AHCI, което, разбира се, може да причини редица определени проблеми, например, обсъдени в тази статия. За щастие, режимът на задвижване може лесно да бъде проверен и дори променен в същите настройки на BIOS / UEFI. Всяка дънна платка обаче има своя собствена версия на BIOS или UEFI, така че трябва да търсите независимо параметрите на режима на работа на SATA контролера. Тук обаче няма нищо сложно - ще успеете.
И така, какъв е работният режим за пренареждане на SATA контролера? Е, тук всичко е съвсем просто: ако имате AHCI, опитайте да зададете IDE и ако това е IDE, задайте AHCI. Като цяло променете режима на работа на SATA в настройките на BIOS / UEFI и след това опитайте отново да заредите вашата операционна система. Ако наистина беше SATA контролер, тогава можете незабавно да въведете Windows без проблеми под формата на грешка 0xc0000225. Заслужава да се отбележи, че подобни случаи не се срещат толкова често. Препоръчваме ви да актуализирате своя BIOS веднага след като възстановите достъпа до системата.
Използване на лош софтуер за възстановяване на сектора
Добре, нека да поговорим сега за не особено приятната ситуация, в която очевидно сте попаднали. Ако никой от горните не помогна, тогава вероятно сте изправени пред истинските лоши сектори на твърдия диск, поради които сега е невъзможно да стартирате операционната система Windows. Какво да правим в този случай?
Е, можете да използвате системната програма Check Disk за стартиране, която ще сканира вашия твърд диск за повреда на файловата система и секторите. За да използвате тази програма, отново ще трябва да отворите командния ред в средата за възстановяване на Windows, до който можете да получите достъп чрез инсталационния диск.
След като получите достъп до командния ред, трябва да въведете командата chkdsk / f / r в него и да натиснете Enter. Ще бъдете попитани за сканиране на диска следващия път, когато рестартирате компютъра - натиснете Y, за да рестартирате и стартирате програмата CHKDSK. Процесът на сканиране и възстановяване на диск може да отнеме доста дълго време, така че бъдете търпеливи.
Щом CHKDSK приключи работата си, ще видите обобщение, където можете да разгледате резултата от сканиране: там можете да видите дали лошите сектори присъстват на вашия диск или не. Рестартирайте компютъра си, след като приложите програмата CHKDSK и проверете дали грешката 0xc0000225 е коригирана.
Ако имате достатъчно късмет, системната програма ще бъде в състояние да отстрани ситуацията с вашия HDD. Както показва практиката, проверете диска, въпреки че е полезен инструмент, но не решава много често подобни проблеми. Ако разберете, че има така наречените лоши блокове на диска и Check Disk не може да направи нищо с тях, тогава ще трябва да прибягвате до софтуер на трети страни, който може да работи на ниско ниво.
Препоръчваме ви да опитате да използвате програма като Victoria HDD. Използвайки този софтуер, можете правилно да проверите вашия твърд диск за лоши блокове, а също и да се опитате да ги премахнете. Успехът на възстановяването на твърдия диск обаче вече ще зависи от неговия статус.
Както неведнъж отбелязвахме в други материали, обхващащи проблеми с диска, използването на програмата за твърд диск на Victoria не е толкова просто. Преди да го приложите на практика, трябва да се запознаете подробно с ръководството за неговото използване. Подобни наръчници могат да бъдат намерени в множествено число в интернет. Щом сте сигурни, че сте научили всичко необходимо, продължете. Може да успеете да премахнете лошите блокове и да се отървете от грешка 0xc0000225. Както вече споменахме, всичко зависи от състоянието на вашето задвижване.