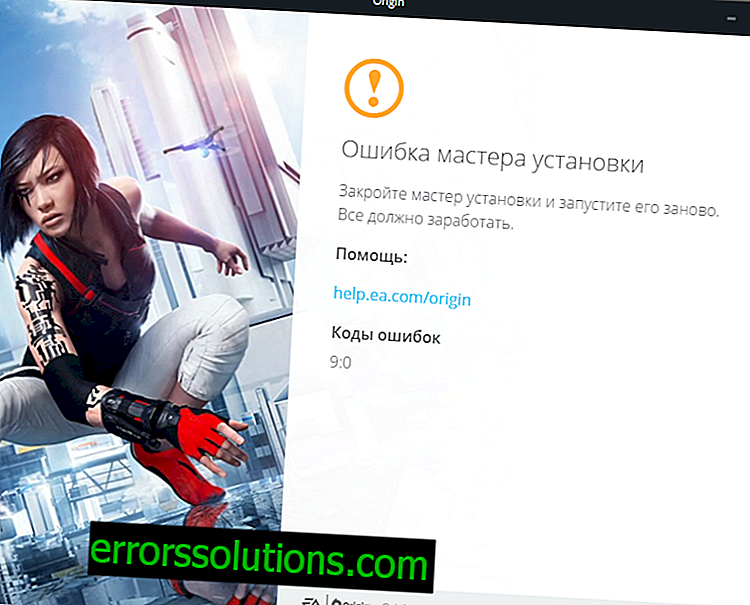Как да поправите грешка 0x8e5e03fb при актуализиране на Windows 10?
0x8e5e03fb е грешка, която може да се види в Windows Update. Автоматичните актуализации често причиняват различни грешки, независимо от версията на Windows. Вероятно сте се сблъскали с тази грешка, докато се опитвате да инсталирате актуализациите, намерени за Windows от Microsoft.
За щастие, грешката 0x8e5e03fb може да бъде поправена с помощта на набор от методи, които са потвърдени от огромен брой потребители по целия свят. В тази статия ще разгледаме тези методи. Препоръчваме ви да следвате стъпките по-долу в реда, в който се намират.
Ръководство за разрешаване на грешката 0x8e5e03fb в Windows 10

Метод номер 1 Опитайте се да отстраните проблема със специален инструмент
Разбира се, че Microsoft е наясно с проблемите, които могат да възникнат при автоматично актуализиране на операционната система. При грешка 0x8e5e03fb те също са актуални. За да помогне на потребителите да отстранят всички проблеми, които се появяват в Центъра за актуализации, Microsoft е вградил в Windows инструмент за отстраняване на проблеми. Нека да видим как може да се използва.
- Отворете менюто "Старт" и кликнете върху иконата на зъбно колело, за да отидете на системни настройки;
- Отидете в секцията, наречена „Актуализации и сигурност“;
- отидете на раздела "Отстраняване на неизправности";
- намерете в този раздел раздел, наречен "Run and Run";
- кликнете върху елемента "Актуализация на Windows";
- кликнете върху бутона „Изпълнете инструмента за отстраняване на неизправности“;
- Следвайте инструкциите, предоставени от вградения инструмент.
След като приключите с инструмента за отстраняване на неизправности, отидете на Windows Update и опитайте да инсталирате актуализациите, намерени за системата. Този инструмент рядко работи, но въпреки това може да поправи грешката 0x8e5e03fb. Ако не, нека опитаме нещо друго.
Метод номер 2 Проверете стабилността на вашата интернет връзка
Както трябва да знаете, за да използвате автоматичните актуализации на Windows, трябва да имате стабилна интернет връзка, с която можете да се свържете със сървърите на Microsoft. Ако се опитате да изтеглите някаква актуализация, но в същото време достъпът ви до интернет ще бъде постоянно прекъснат - ще се появи някакъв вид грешка, например грешка 0x8e5e03fb.
Уверете се, че имате стабилен достъп до Интернет. Ако все пак забележите, че нещо не е наред, препоръчваме ви да използвате друг инструмент за отстраняване на неизправности за цялата система. За да го използвате, трябва да следвате тези стъпки:
- отворете менюто "Старт" и кликнете върху иконата на зъбно колело, за да отидете на системни настройки;
- Отидете в секцията, наречена „Актуализации и сигурност“;
- отидете на раздела "Отстраняване на неизправности";
- намерете в този раздел раздел, наречен "Run and Run";
- щракнете върху елемента „Интернет връзки“;
- кликнете върху бутона „Изпълнете инструмента за отстраняване на неизправности“;
- Следвайте инструкциите, предоставени от вградения инструмент.
Както можете да видите, инструментът за отстраняване на проблеми с интернет връзката стартира по абсолютно същия начин като инструмента Update Center. Опитайте да коригирате всички проблеми с връзката и след това опитайте отново да изтеглите актуализацията за Windows 10. Може би грешката 0x8e5e03fb се е появила поради мрежовата ви връзка.
Метод №3 Използване на инструмента за възстановяване на системния файл
Грешка 0x8e5e03fb може да възникне в резултат на повреда на някои системни файлове, които са необходими за участие в процеса на свързване към сървърите на Microsoft, търсене на актуализации и инсталирането им. Можете да опитате да използвате системната програма за проверка на системните файлове, чиято цел е да търсите повредени системни файлове и да ги възстановите.
Можете да използвате помощната програма за проверка на системни файлове само с помощта на командния ред. За да отворите командния ред, трябва да щракнете с десния бутон върху бутона "Старт" и да изберете "Команден ред (администратор)" от контекстното меню. Със системната конзола пред вас въведете sfc / scannow и натиснете Enter.
Сканирането на системните файлове ще започне точно в момента, когато натиснете клавиша Enter. Този процес може да отнеме много време, но всичко зависи от вашата конфигурация. Щом сканирането приключи, пред вас ще се появи обобщение, което ще покаже намерените и възстановени файлове. Не забравяйте да рестартирате компютъра си и след това проверете за грешката 0x8e5e03fb.
Метод номер 4 Използване на DISM
Нека се опитаме да отстраним проблема в Центъра за актуализиране с помощта на помощната програма DISM (Система за обслужване и управление на изображението на разполагане), с която можете да възстановите системното изображение, което може да доведе до грешка 0x8e5e03fb. Можете да използвате помощната програма DISM също толкова добре, като използвате командния ред.
Отворете командния ред, като използвате описаните по-горе методи и след това изпълнете следния набор от команди в него:
- DISM / Онлайн / Cleanup-Image / CheckHealth
- DISM / Онлайн / Cleanup-Image / ScanHealth
- DISM / Онлайн / Cleanup-Image / RestoreHealth
След като изпълните командата за възстановяване на системното изображение, рестартирайте компютъра и проверете дали грешката 0x8e5e03fb е коригирана. Ако това не помогне, тогава нека преминем към нещо по-сериозно - нулиране на компонентите на Центъра за актуализации.
Метод № 4: Нулиране на компонентите на Центъра за актуализация
Вероятно е някои компоненти на вашата актуализация на Windows да са били повредени или по някакъв начин променени, което е причинило проблема. В този случай трябва да извършите процеса на нулиране на тези компоненти. Това може да се направи отново с помощта на командния ред. Този път обаче ще трябва да влезете в много по-голям брой отбори.
Отворете командния ред и въведете следните команди в него:
- нетните стоп битове
- нетно спиране wuauserv
- appidsvc нето спиране
- net stop cryptsvc
- Del "% ALLUSERSPROFILE% \ Данни за приложение \ Microsoft \ Network \ Downloader \ qmgr * .dat"
- sc.exe sdset битове D: (A;; CCLCSWRPWPDTLOCRRC ;;; SY) (A;; CCDCLCSWRPWPDTLOCRSDRCWDWO ;;; BA) (A;; CCLCSWLOCRRC ;;; AU) (A;
- sc.exe sdset wuauserv D: (A; CCLCSWRPWPDTLOCRRC ;;; SY) (A;; CCDCLCSWRPWPDTLOCRSDRCWDWO;;; BA) (A;; CCLCSWLOCRRC;;; AU) (A;; CCLCSWRWW)
- cd / d% windir% \ system32
- regsvr32.exe atl.dll
- regsvr32.exe urlmon.dll
- regsvr32.exe mshtml.dll
- regsvr32.exe shdocvw.dll
- regsvr32.exe browseui.dll
- regsvr32.exe jscript.dll
- regsvr32.exe vbscript.dll
- regsvr32.exe scrrun.dll
- regsvr32.exe msxml.dll
- regsvr32.exe msxml3.dll
- regsvr32.exe msxml6.dll
- regsvr32.exe actxprxy.dll
- regsvr32.exe softpub.dll
- regsvr32.exe wintrust.dll
- regsvr32.exe dssenh.dll
- regsvr32.exe rsaenh.dll
- Regsvr32.exe gpkcsp.dll
- Regsvr32.exe sccbase.dll
- Regsvr32.exe slbcsp.dll
- regsvr32.exe cryptdlg.dll
- regsvr32.exe oleaut32.dll
- regsvr32.exe ole32.dll
- regsvr32.exe shell32.dll
- regsvr32.exe initpki.dll
- regsvr32.exe wuapi.dll
- regsvr32.exe wuaueng.dll
- regsvr32.exe wuaueng1.dll
- regsvr32.exe wucltui.dll
- regsvr32.exe wups.dll
- regsvr32.exe wups2.dll
- regsvr32.exe wuweb.dll
- regsvr32.exe qmgr.dll
- regsvr32.exe qmgrprxy.dll
- regsvr32.exe wucltux.dll
- regsvr32.exe muweb.dll
- regsvr32.exe wuwebv.dll
- nseth winsock нулиране
- netsh winhttp нулиране прокси
- нетни стартови битове
- нетен старт wuauserv
- net start appidsvc
- net start cryptsvc
Когато приключите с въвеждането на горните команди, рестартирайте компютъра си и след това проверете дали грешката 0x8e5e03fb е коригирана. Това обикновено отстранява много проблеми с актуализацията на системата. Ако обаче все още не сте успели да разрешите възникналата грешка, нека преминем към последния метод.
Метод №5 Възстановяване на системата
След като опитате всичко възможно, но без да коригирате грешката 0x8e5e03fb, възстановете операционната система. За да бъдем по-точни, препоръчваме ви да използвате точка за възстановяване, която обикновено се създава от Windows 10 автоматично след инсталиране на който и да е софтуер. За да използвате точката за възстановяване в Windows 10, трябва да направите следното:
- отворете менюто "Старт" и кликнете върху "Изключване";
- задръжте бутона SHIFT и изберете опцията "Рестартиране";
- След като сте в среда за възстановяване (Windows RE), изберете секцията "Отстраняване на неизправности";
- след това отворете "Разширени опции";
- изберете "Възстановяване на системата";
Вашата система ще бъде възстановена с помощта на последната налична точка. Надяваме се, че този материал е бил в състояние да ви помогне да разрешите грешката 0x8e5e03fb.