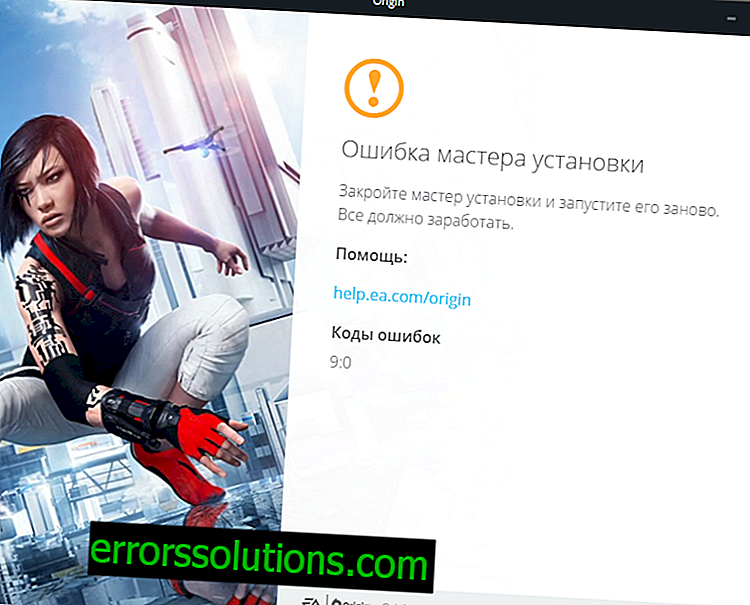Как да поправите грешка 0x800F0922 по време на инсталирането на .NET Framework 3.5
Грешка 0x800F0922 означава, че заявката за инсталиране на .NET Framework 3.5 е анулирана или не е завършена. Това събитие може да се случи поради неактивирана функция в контролния панел или прекъсната инсталация (което е много по-вероятно).
Тази грешка възниква, когато се опитате да инсталирате Microsoft .NET Framework 3.5 на операционните системи Windows 8, Windows 8.1, Windows 10, Windows Server 2012 R2 или Windows Server 2012. Въпреки това, заслужава да се спомене, че грешката 0x800F0922 може също да показва проблеми от различно естество. Например може да се появи и при инсталиране на актуализация на Windows 10.
Не трябва да се страхувате от тази грешка, тъй като има няколко метода за решаване на този проблем - включване или изключване на компоненти на Windows и използване на командата DISM. Нека разгледаме тези методи.
Поправете грешка 0x800F0922 по време на инсталирането на .NET Framework 3.5

Метод №1 Включете или изключете функциите на Windows
- Натиснете комбинацията клавиши Win + R и напишете appwiz.cpl в празния ред
- Трябва да видите прозорец "Програми и функции". Изберете „Включване или изключване на функциите на Windows“ от левия прозорец .
- Ще видите прозорец, в който можете да видите елемента ".NET Framework 3.5 (включва. NET 2.0 и 3.0)."
- Поставете отметка в квадратчето до този елемент и щракнете върху OK.
След предприетите стъпки вашата система автоматично ще инсталира .NET Framework 3.5. Ако този метод не помогне, преминете към следващата стъпка.
Метод №2 Използване на командата DISM
Системата за обслужване и управление на изображението за внедряване (DISM.exe) може да свързва компоненти, които са офлайн на вашия компютър.
За да коригирате грешка 0x800F0922 с помощта на командата DISM, ще трябва да въведете конкретна команда. За да направите това, изпълнете следните стъпки:
- Натиснете комбинацията клавиши Win + X и изберете „Команден ред (администратор)“ от контекстното меню .
- В отворения команден ред въведете следната команда dism.exe / онлайн / enable-функция / име на функция: NetFX3 / Източник: d: \ source \ sxs / LimitAccess
- Заменете d: с дяла, на който се намира инсталационното изображение с Windows (да, ще ви трябва такъв). Това ще предотврати друга грешка, която би посочила неопределен източник или файл не е намерен. Тази стъпка е много важна, така че проверете всичко внимателно, преди да изпълните командата.
- Ако нещо се обърка, можете да проверите дневника на DISM, който се намира в директорията C: \ WINDOWS \ Logs \ DISM \ dism.log. Ако DISM се срине, трябва да го почистите с помощта на следната команда Dism / Online / Cleanup-Image / RestoreHealth
Сега, след като разбрахме DISM, изпълнете следните стъпки:
- За да започнете, въведете dism / online / cleanup-image / checkhealth в командния ред
- Тогава dism / онлайн / почистване-изображение / възстановяване на здравето
- Инсталирайте .NET чрез „Контролен панел“ -> „Програми и функции“ и изберете „Инсталиране чрез актуализация на Windows“.
- Ако това не работи, рестартирайте компютъра си.
- Въведете командата dism / онлайн / почистване-изображение / възстановяване на здравето отново.
- Опитайте отново „Инсталиране чрез актуализация на Windows“.
За да инсталирате .NET Framework 3.5, файловете на този софтуер трябва да присъстват в избраната от вас директория, в противен случай нищо няма да работи.