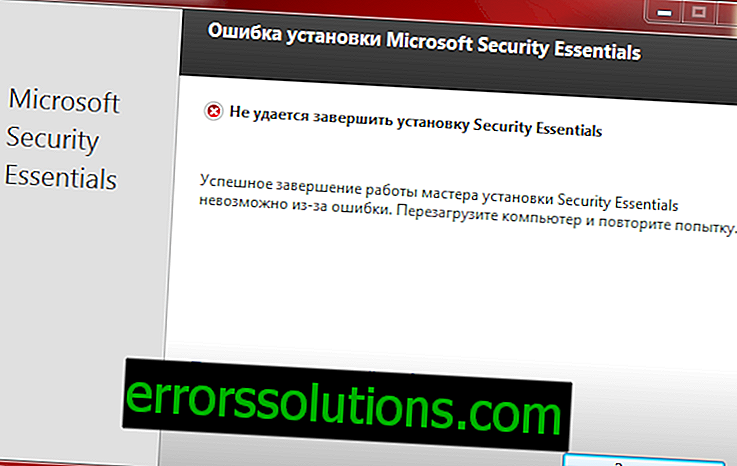Как да коригира грешка 0x80240438 в Windows Store?
0x80240438 е друга грешка, която може да намали функционалността на вашия Windows Store (или Windows Store). Тази грешка се появява, когато потребителите се опитват да изтеглят някакво приложение от магазина или актуализации за тях.
Съобщението за грешка 0x80240438 казва следната информация:
Дайте ни малко време
Имаме грешка. Изчакайте малко, след това опитайте отново.
Код на грешката: 0x80240438
Както можете да видите, съобщението в Windows Store, за съжаление, не ни предоставя точна информация за причините за проблема. Към днешна дата обаче мрежата вече знае възможните причини за този проблем. Така че причините за грешка 0x80240438 могат да бъдат:
- натрупан кеш на Windows Store;
- блокиране на връзката Защитна стена на Windows или защитна стена на трета страна;
- проблеми с вашата интернет връзка;
- проблеми от страна на сървъра на магазина;
- неизправен рутер;
- Променени записи в системния регистър на Windows
ОК, това бяха най-честите причини за възникването на тази грешка. Искам да отбележа, че грешка 0x80240438 може да се появи и при стартиране на Windows Defender.
Поправете грешка 0x80240438 в Windows Store

Метод №1 Деактивирайте защитната стена на Windows или защитната стена на трета страна
Нека незабавно премахнем някои помощни програми за сигурност от нашия списък, а именно Windows Firewall, системна защитна стена, която филтрира мрежовите връзки на вашата система, като по този начин я защитава. Така защитната стена на Windows може просто да вземе и блокира връзката, създадена в Windows Store, в резултат на което се появи грешка 0x80240438.
За да проверите дали е включена защитната стена на Windows, трябва да я деактивирате. Не знаете как да изключите защитната функционалност на системната защитна стена?
Натиснете комбинацията клавиши Win + S и въведете „Защитна стена на Windows“ в полето за търсене. Изберете резултата, който се показва и стартирайте класическото приложение за Windows. Сега кликнете върху връзката „Включване или изключване на защитната стена на Windows“. Изберете опциите за деактивиране на защитната стена както за обществена, така и за частна мрежа.
Препоръчваме ви също да деактивирате защитните стени на трети страни на вашата система, тъй като те също могат да блокират връзките за Windows Store. Е, веднага щом изключите защитната стена на Windows и други защитни помощни програми от трети разработчици, влезте обратно в Windows Store и опитайте да изтеглите нещо от него, за да проверите за грешка 0x80240438.
Метод №2 Рестартиране на рутера
Продължаваме напред. Следващият наш заподозрян за появата на грешка 0x80240438 ще бъде рутер. Понякога рутерите могат да започнат да работят периодично, в резултат на което някои връзки стават невъзможни за установяване. Опитайте да рестартирате вашия рутер, за да проверите участието му във появата на грешка 0x80240438. Просто изключете рутера за около 30 секунди и след това го включете обратно. Може би именно той е виновникът.
Метод №3 Изчистване на кеша на Windows Store
Кешът предоставя на потребителите невероятна функционалност и може значително да ускори работата на Windows Store. Натрупването на достатъчно голямо количество кеш памет обаче може да доведе до множество проблеми. Например грешка 0x80240438 може да се появи точно поради злонамерен кеш.
Проверката на предположението за кеша е достатъчно проста - можете да я изчистите. За да направите това, натиснете клавишната комбинация Windows + R, за да стартирате помощната програма Run. След това въведете WSReset.exe в празен ред и натиснете Enter. След това трябва да видите празен команден ред. Той ще изчезне веднага щом приключи промиването на кеша на Windows Store.
След като изчистите кеша на Windows Store, отидете в магазина и опитайте да изтеглите или актуализирате нещо, за да проверите за грешка 0x80240438. Ако това беше кешът, тогава за бъдещето ще знаете, че е по-добре да го изтривате от време на време.
Метод 4: Деактивиране на прокси сървъра за локални връзки
Друг метод за разрешаване на грешка 0x80240438 в Windows Store е да деактивирате опцията Proxy сървър за локална връзка. Много потребители отбелязват, че след деактивиране на тази функционалност, те са успели да възстановят пълната функционалност на Windows Store.
Натиснете клавишната комбинация Windows + S. След това въведете „Свойства на браузъра“ в полето за търсене и натиснете Enter. Ще видите прозореца с настройки за вашия Интернет. Отидете на раздела „Връзки“. След това кликнете върху бутона „Настройки на мрежата“.
Намерете опцията "Използвайте прокси сървър за локални връзки ..." и премахнете отметката. " Запазете промените в интернет настройките си. Сега се върнете в Windows Store и проверете за грешка 0x80240438.
Метод № 5 Преименувайте папката на кеша
Очевидно кешът на Windows Stote се съхранява някъде на вашия компютър. Ако нещо трето лице попадна в тази папка или ако повредените кеш файлове се намират там, това може да доведе до различни проблеми както за Windows Store, така и за цялата операционна система като цяло, например грешка 0x80240438.
Ако изчистването на кеша не реши проблема, можете да преименувате папката, в която се натрупва кешът от приложението Windows Store. Така че, всичко, което трябва да направите, е да отидете в правилната директория и да намерите посочената папка. Натиснете комбинацията от Windows + R.
Въведете % localappdata% \\ Пакети \\ Microsoft.WindowsStore_8wekyb3d8bbwe \\ LocalState в празен ред и натиснете Enter, за да отидете в тази директория. След като се озовете в него, намерете папката, наречена Кеш (така се нарича папката на кеша на Windows Store). Щракнете с десния бутон върху папката и изберете елемент за преименуване. Преименувайте папката Cache и Cache.old . Затворете Explorer и отидете в Windows Store, за да проверите за грешка 0x80240438.
Метод №6 Коригиране на записите в системния регистър на Windows
Остава ни още един метод, който ще изисква да промените записи в системния регистър на Windows. Натиснете комбинацията Windows + R, въведете regedit.exe и натиснете Enter. Използвайки лентата за навигация в лявата част на прозореца, отидете в секцията HKEY_CURRENT_USER \\ Software \\ Microsoft \\ Windows \\ CurrentVersion \\ Политики \\ WindowsUpdate .
Намерете опцията, наречена DisableWindowsUpdateAccess, от дясната страна на прозореца. Щракнете двукратно върху него с левия бутон на мишката и задайте този параметър на 0 . Запазете промените в системния регистър на Windows и рестартирайте компютъра.
След като влезете, отидете в Windows Store и опитайте да инсталирате приложения или актуализации за тях. След всички гореизброени методи, грешка 0x80240438 определено трябва да бъде поправена.