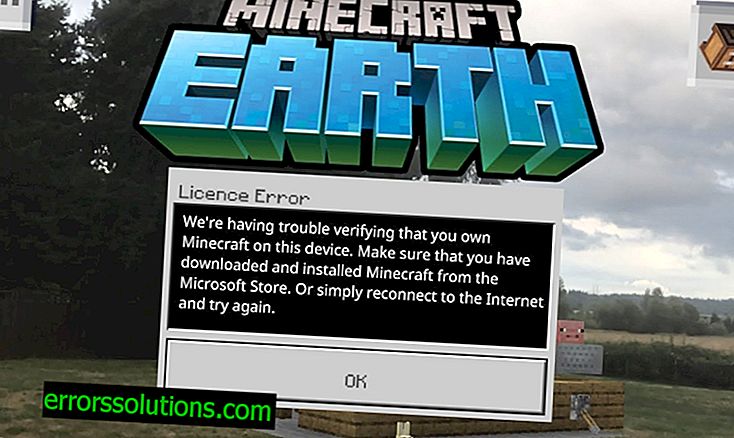Как да конфигурирате NAT връзка и статичен IP на PS4
Статичен IP за PS4
Може да се наложи да присвоите постоянен статичен IP адрес на PlayStation 4, за да установите връзка NAT тип 2. Настройката на постоянен IP адрес гарантира, че конзолата ви винаги ще има същия вътрешен IP, дори и след рестартиране на конзолата. Някои рутери дават възможност за ръчно присвояване на IP адрес, така че първо трябва да проверите дали тази опция е възможна във вашия рутер. Ако не, тогава можете да конфигурирате статичен IP чрез менюто на конзолата PS4.
Това ръководство е разделено на две части. Прочетете всичко от началото до края.
Как ръчно да конфигурирате статичен IP адрес на PlayStation 4 чрез рутер
Намерете пътя във вашия рутер, за да конфигурирате ръчно IP адреса. Не всички рутери поддържат тази функция. Процесът на настройка ще се различава в зависимост от модела на рутера, който използвате. Ако вашият модем ви позволява ръчно да конфигурирате IP адреса, тогава просто назначете постоянен IP адрес за PlayStation 4. В този случай няма да се налага да правите никакви промени в настройките на самата конзола. Рутерът независимо ще назначи вътрешен IP за PS4, чиито функции са идентични на статичния.
В случай, че вашият рутер не поддържа ръчни IP настройки, ще трябва да извършите настройките през конзолата PS4. За да направите това, следвайте инструкциите по-долу:
- Можете да опитате трайно да свържете PS4 към IP адреса, който използвате сега. За да намерите този IP адрес, включете PS4 и направете следното:
- От главното меню на PS4 изберете „Настройки“

- Отидете в секцията Мрежа

- Изберете „Преглед на състоянието на връзката“

- След това трябва да видите текущия IP адрес.

Запишете този IP и MAC адрес на PS4 на лист хартия. Освен това ще трябва да запомните IP адреса на вашия рутер, който е посочен като шлюз по подразбиране. Как да направите това е описано в следващия параграф от нашето ръководство.
- Чрез компютър отидете на настройките на рутера (това става през браузъра, като въведете IP рутера, например, 192.168.1.1. Или 192.168.1.0. / 192.168.0.1). Ще трябва постоянно да присвоите PS4 IP адреса, който сте записали по-рано, когато изпълнявате първата стъпка.
По-долу е екранна снимка с пример за модем, който ви позволява ръчно да присвоите IP.

Този маршрутизатор Asus има линии за въвеждане на IP адрес, след което в падащото меню се избира MAC адрес. Използвайте номерата на адресите, които сте записали в първия параграф на това ръководство. В нашия пример, след като запишете числата, трябва да кликнете върху бутона Добавяне.
На някои рутери не можете да зададете IP адреси, които попадат в обхвата на DHCP на рутера (диапазона от адреси, които маршрутизаторът автоматично присвоява на различни устройства във вашата мрежа). Ако това е вашият случай, тогава ще трябва да изберете IP адрес извън обхвата на DHCP рутера. За целта вижте параграфи 2–4 от следващия раздел на това ръководство („ Как да конфигурирате статичен IP адрес на PS 4 “).
- След като свържете PS4 към конкретен IP адрес, тествайте връзката на конзолата, за да се уверите, че тя работи правилно. За да проведете тест за връзка, направете следното:
- Изберете "Настройки" в главното меню
- Изберете „Мрежа“
- Кликнете върху „Тестване на интернет връзка“. Изчакайте, докато проверява връзката.

Ако успешно преминете проверката за връзка, ще видите съобщението „Интернет връзката е успешна“.
- Отварянето на портове или пренасочване на порт във вашия рутер означава пренасочване на целия трафик към конкретен вътрешен IP адрес. За да получите връзка тип NAT 2, трябва да препратите следните портове към IP адреса на приставката PS4:
- TCP: 80, 443, 1935, 3478-3480
- UDP: 3478-3479
Повече информация за това как да направите това е тук.
- След като сте назначили постоянен IP адрес за PS4 и сте пренасочили портовете на рутера, проверете вашата интернет връзка. Как да направите това, вижте параграф 3 от настоящото ръководство.
Поздравления, връзката ви трябва да бъде установена с NAT Type 2.
Ако не можете да установите връзка NAT NAT 2, проверете дали сте направили всичко както трябва. Прегледайте данните, които сте въвели в IP адреса и MAC адресния низ.
Ако все още имате проблеми с конфигурирането на вашата NAT Type 2 връзка, проверете дали връзката е установена правилно. Може да имате повече от един рутер в локалната мрежа. За да определите броя на рутерите в мрежата, можете да използвате безплатната програма Router Detector. Много е важно, че имаше само един модем в мрежата, в противен случай е доста трудно да конфигурирате мрежата без никакво главоболие.
Как да настроите статичен IP адрес в PS4
Ако имате рутер, в който не можете ръчно да присвоите вътрешни IP адреси, изпълнете следните стъпки, за да настроите постоянен IP в PS4:
- Разберете кой IP адрес, маска на подмрежата, шлюз и DNS в момента използват PS4. За да направите това, следвайте инструкциите по-долу:
- От главното меню на PS4 изберете „Настройки“

- Отворена мрежа

- Отворете „Преглед на състоянието на връзката“

Запишете IP адреса, маската на подмрежата, шлюза, първичния DNS и вторичния (първичен DNS и вторичен DNS). Ще трябва да въведете всички тези числа в конзолата малко по-късно.

- След това въведете настройките на рутера през компютъра.
За да въведете настройките на рутера, напишете неговия IP адрес в реда на браузъра. Можете да намерите IP в списъка с адреси, който сте записали по време на стъпка 1. IP на рутера е адресът на шлюза по подразбиране.
Ако не можете да разберете как да въведете настройките на модема, посетете тази страница. Изберете модела на вашия рутер и прочетете как да въведете настройките.
Трябва да прегледате настройките, за да видите обхвата на DHCP адресите, които модемът използва за автоматично присвояване на IP устройства в мрежата.
По-долу е екранна снимка как трябва да изглежда линия с този диапазон. Меню на рутер за използване на Linksys. Диапазонът на DHCP е кръгъл в червено.

- Ще трябва да изберете число между 2 и 254, което е извън обхвата на DHCP, за да присвоите IP на вашата приставка.
В горния пример маршрутизаторът Linksys използва диапазон от 100 до 149, за да присвоява IP адреси на устройства във вътрешната мрежа. В този случай можете да изберете например числото 31, тогава пълният IP адрес за PS4 ще изглежда така: 192.168.0.31. Ето още няколко примера, които ще ви помогнат да разберете по-добре:
- Ако обхватът на DHCP е 200-254, можете да изберете числа от 2 до 50
- Ако рутерът използва диапазон от 50-200, тогава от 2 до 49
- За да проверите дали избраният от вас IP може да се използва, направете следното:
- От менюто Старт отворете Изпълнение
- Въведете cmd без кавички и натиснете Enter
- След това трябва да се появи черен прозорец
- След това във въвеждащия ред въведете: „Ping (интервал) IP“. Например: Ping 192.168.1.54
- Натиснете Enter.
Ако IP адресът не отговори, тоест пакетите отиват на него, но няма отговор, тогава такъв IP е подходящ за вас, той е безплатен. Ако дойдат пакети с отговори, това означава, че в момента IP се използва, така че трябва да изберете различен, безплатен адрес. Следва пример за IP адрес, който вече се използва.

- След това ще ви трябва PS4, за да зададете избрания от вас IP адрес.
- В главното меню изберете "Настройки"
- Следваща - Мрежа
- Настройте интернет връзка

- Изберете Wi-Fi или LAN, в зависимост от това как конзолата е свързана към Интернет.

- На екрана „Как искате да настроите интернет връзка“ изберете „Персонализиран“.

- На екрана „Настройка на IP адрес“ изберете „Ръчно“

- Изберете IP адрес

- Въведете избрания по-рано IP адрес и щракнете върху „Готово“

Сега направете следното:
- Изберете „Маска на подмрежата“. Въведете числата от списъка с номера, който сте записали по време на първия параграф на това ръководство. Кликнете върху Готово, за да потвърдите промените.
- Изберете „Шлюз по подразбиране“ и въведете IP адреса на вашия рутер. Потвърдете промените.
- Изберете „Основен DNS“, въведете номера, който сте записали в стъпка 1. Потвърдете.
- Изберете „Вторичен DNS“, също запишете номера, който сте записали по-рано. Кликнете върху Готово.
- Кликнете върху „Напред“.

- На екрана за настройки на MTU изберете „Автоматично“

- На екрана с настройки на прокси сървъра изберете „Не използвай“.
- След това щракнете върху „Тестване на интернет връзка“. Изчакайте проверката да приключи.

Ако сте извършили точно всички горепосочени стъпки, тогава статичният IP ще бъде конфигуриран правилно. Ако срещнете проблеми, проверете дали информацията е въведена правилно, по-специално проверете номерата, които сте въвели в реда на IP адреса, шлюза, DNS. За да проверите отново това, отворете главното меню на PS4, изберете Настройки => Мрежа => Преглед на състоянието на мрежата.
- Отварянето на портове или пренасочване на порт във вашия рутер означава пренасочване на целия трафик към конкретен вътрешен IP адрес. За да получите връзка тип NAT 2, трябва да препратите следните портове към IP адреса на приставката PS4:
- TCP: 80, 443, 1935, 3478-3480
- UDP: 3478-3479
Повече информация за пренасочването на портове е тук.
- След като сте задали статичен IP адрес за PlayStation 4 и правилно пренасочите портовете на вашия рутер, можете да проверите интернет връзката. Как да направите това, прочетете малко по-нагоре.
Поздравления за създаването на NAT Type 2 връзка! Ако срещнете проблеми, първо ви съветваме да проверите правилността на въвеждането на числата, когато посочвате адреса на шлюза, IP, DNS и маската на подмрежата.