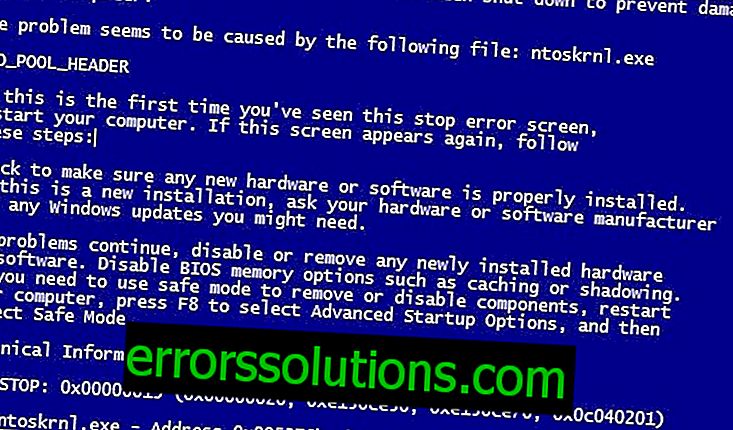Как да конфигурирате мишката в Windows 10?
Старите версии на настройките на операционната система Windows могат да бъдат намерени в новата ОС до днес. В Windows 8 и Windows 10 вероятно ще е добра идея да преместите тези вече познати настройки в някакво ново приложение, нали? Да, добра идея. Както вече знаем обаче, това не се случи.
В съвременните версии на Windows има както нови настройки, така и техните стари колеги. Освен това, за да направите поне нещо разумно в системата, все пак трябва да прибягвате до помощта на вече познати инструменти. Сега ще ви кажем как да конфигурирате най-обикновената мишка в Windows 10.

Извършване на общи настройки на мишката

В Windows 7 и по-нови ОС натиснете бутона на Windows и въведете „Control Panel“. След това кликнете върху резултата, който се показва. В горния десен ъгъл на прозореца на контролния панел кликнете върху падащото меню „Преглед“ и изберете опцията „Големи икони“, за да направите движението около настройките по-толерантно. Кликнете два пъти върху "Мишка".
бутон

Разделът „Бутони“ на мишката ще ви предостави три опции, от името на които вече е ясно какво правят. „Присвояване на бутони за размяна“ разменя функциите за натискане на левия и десния бутон на мишката, което е много удобно, ако използвате мишката с лявата ръка, а не с дясната.
Опцията „Скорост на изпълнение с двойно щракване“ ви позволява да конфигурирате необходимия интервал между кликванията на мишката, за да извършите действие. Например, отваряне на папка или стартиране на приложение. Изберете стойността, която ви подхожда лично. По-слабо опитните потребители на Windows може да са ниски.
Опцията „лепкав бутон на мишката“ ви позволява да не натискате левия бутон на мишката, ако искате да плъзнете предмет, а просто щракнете върху него веднъж. Повечето потребители няма да искат да използват тази опция, но тя е много полезна за хора, които например имат някои проблеми с функционалността на двигателния апарат.
указатели

Разделът указатели ви позволява да персонализирате външния вид на вашия екран показалец. В този раздел няма да видите нищо необичайно: изберете скин в списъка за показалец, който харесвате и запазете промените. Например, много потребители обичат да избират черния среден курсор. Изглежда, че само цветът на курсора на мишката и управлението на операционната система с желаната кожа е много по-приятно.
Опции на показалеца

Нека да преминем към следващия раздел, който съдържа най-важната опция за всички потребители на всяка версия на Windows. На първо място, в този раздел ще видите способността да регулирате скоростта на движение на мишката. Всичко зависи от мишката: на някои устройства просто поставете плъзгача в средата, а на други може да се наложи да го развиете максимално.
Задайте стойността според предпочитанията си. Също така препоръчваме да поставите отметка в квадратчето до опцията „Активиране на повишена точност на показалеца“, за да изберете по-точно чувствителността на движението на показалеца.
Следващата опция „Начална позиция в диалоговия прозорец“ ще ви помогне да върнете курсора на мишката на мястото, където е отворен новия диалогов прозорец. Много потребители не използват тази опция и вероятно няма да сте нито един от тях. Ако обаче имате нужда от тази функционалност - защо не.
Следва разделът за видимост на показалеца на мишката, а опциите са по-интересни в него. Можете да зададете опцията за показване на показалеца на мишката, докато се движи. Екзотичен вариант, но всъщност - безполезен. Най-вероятно го включите, играете с него 10-20 минути и след това го изключите и го забравите завинаги.
В раздела за опции на показалеца има и две важни опции: скрийте показалеца по време на въвеждане на клавиатура и посочете местоположението на показалеца, когато натиснете CTRL. Ако мишката ви попречи, докато пишете, спокойно поставете отметка в квадратчето.
Последната опция е много полезна за потребителите, които използват множество монитори. Загубихте курсора си на един от два, три или четири монитора? Натиснете CTRL и веднага ще го видите.
колело

Колелото на мишката е важен елемент от това устройство за управление. Преминавайки към съответния раздел, ще видите, че имате възможност да регулирате чувствителността при превъртане. По подразбиране, когато спуснете колелото на мишката веднъж, ще спуснете три реда текст. Можете да промените броя прескочени линии както за вертикално, така и за хоризонтално превъртане. Освен това дори можете да го направите, така че превъртането да прескача интервали с размери на екрана.
оборудване

И така стигаме до последния раздел, в който не можете да конфигурирате нищо. Разделът за оборудване ще ви е необходим в случаите, когато трябва да разберете техническите характеристики на мишката. Например, ако нещо се случи с нея, тогава в този раздел (в зависимост от ситуацията) ще намерите полезна информация.
Както можете да видите, конфигурацията на мишката в Windows 10 е абсолютно същата като в други, по-стари Windows системи. Така че, ако наскоро преминахте към Windows 10 и смятате, че може да имате проблеми с инсталирането на оборудването поради разликата в настройките, тогава не трябва да се притеснявате.