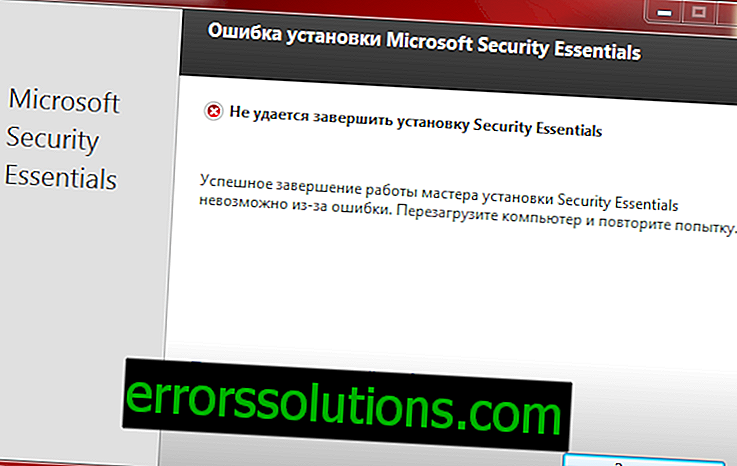Как да кликнете върху колелото на мишката върху тъчпада на лаптоп?
Някои лаптопи позволяват на потребителите им да щракват с колелото, но повечето от тях не го правят. В някои ситуации ще трябва да активирате тази опция чрез контролния панел на драйвера или да инсталирате тези за вашия лаптоп.

Основни жестове
За да щракнете с левия бутон върху тъчпада, щракнете върху повърхността му с един пръст. За да щракнете с десния бутон, щракнете върху тъчпада с два пръста. За да кликнете върху колелото, щракнете върху тъчпада (вероятно сте го предположили) с три пръста. Всичко, което току-що описахме, е така наречената идеална ситуация с тъчпада.
На практика нещата с тъчпада са съвсем различни. На някои тъчпада, описаните по-горе контроли се активират по подразбиране. Някои тъчпада също го имат, но той е деактивиран по подразбиране и трябва да бъде активиран ръчно. Съществуват обаче и тъчпада, на които горното управление дори не е предвидено.
Затова опитайте да кликнете върху тъчпада си с един, два или три пръста, за да видите дали има тези функции или не. Ако сте пробвали и това не е дало резултат, тези функции са или деактивирани на вашия тъчпад или изобщо не са.
Сега ще ви покажем как да активирате функцията за докосване с три пръста. Съответно, ако можете да го използвате, тогава можете да кликнете върху колелото на мишката. Следните инструкции ще бъдат описани като пример за операционна система Windwows 10. Ако искате да използвате колелото на мишката на MacBook, можете да използвате програмата MiddleClick.
Как да активирате жестове с три пръста?

Ако функцията за докосване с три пръста не работи, тогава трябва да опитате да я активирате. Има два метода, чрез които това може да се направи: през контролния панел на драйвера на тъчпада и през настройките на Precision Touchpad в Windows 10. Ще ги анализираме и двете, а също така ще дадем малко информация на тези, които нямат разширени тъчпада.
За потребители на Windows 7 и Windows 10 без прецизен тъчпад
За да намерите тази опция, отидете на „Контролен панел“ → Хардуер и звук → Мишка. “ Ще трябва да отворите опциите на мишката. Намерете раздела „Тъчпад“ или „Тъчпад“ в прозореца. За съжаление, по-нататъшните стъпки са трудни за описание, тъй като настройките, които откривате в раздела „Touch Panel“, ще се различават една от друга поради разликата в моделите на самия тъчпад.
Можем да ви препоръчаме следното: веднага щом въведете опциите на тъчпада, веднага се опитайте да намерите настройката за действие, която може да бъде обвързана с натискане с три пръста. След като намерите тази опция, задайте я да отговаря за щракването на колелото на мишката.
Освен всичко друго, вашият тъчпад може да бъде оборудван с бутони, които отговарят за левия и десния бутон на мишката. Също така въведете настройките на мишката през контролния панел и потърсете опцията за конфигуриране на тези клавиши. Някои потребители с клавиши на тъчпада успяват да конфигурират натискането на два бутона, така че да функционират като щракване върху колелото на мишката.
За потребители на Windows 10 с прецизен тъчпад
Ако не сте намерили горния контролен панел и имате Windows 10, тогава има решение и за вас. Ако вашият лаптоп има така наречения Precision Touchpad, тогава можете лесно да използвате вградените настройки на Windows 10.
Щракнете с десния бутон върху Старт и отидете на „Настройки → Устройства → Тач панел“. Слезте в долната част на този раздел и намерете секцията „Жестове с три пръста“. След това щракнете върху падащото меню „Докосване“ и изберете „Колело на мишката“ от него. По подразбиране този жест е настроен да отваря Cortana в Windows 10.
Ако обаче не виждате контролния панел на тъчпада в настройките на мишката в Windows 7 или не виждате налични опции в настройките на сензорния панел в Windows 10, тогава може да се наложи да инсталирате драйвери за тъчпада на вашия лаптоп. За да направите това, отидете на уебсайта на производителя на вашето устройство, отидете на секцията за изтегляне или драйвер, намерете драйвера за тъчпада или мишката и го инсталирайте. След инсталирането, опитайте отново стъпките по-горе.
За собственика на тъчпада без функция за докосване с три пръста
При условие, че не е било възможно да активирате горната функционалност за вашия тъчпад, тогава ще ви е трудно. Можете да опитате да конфигурирате нещо с помощта на многофункционалната програма AutoHotKey, тогава може би няма да успеете.
Ако използвате колелото доста често, когато работите в Windows, тогава можете да опитате да използвате алтернативни жестове. Например, доста често щракването на колелото се използва при отваряне на нови раздели, докато сърфирате в мрежата. Можете обаче просто да задържите бутона Ctrl и след това да кликнете върху връзката, за да отворите нов раздел.
Честно казано, ако тъчпадът ви на лаптоп не ви позволява просто да кликнете върху колелото на мишката или жестовете с три пръста ви изглеждат невероятно неудобно, ще бъде по-лесно да си вземете обикновена мишка за лаптоп, която, между другото, ще струва само една стотинка (в зависимост от компанията, разбира се).