Как да активирате NAT режим и статичен IP адрес на Xbox 360
Подробно стъпка по стъпка ръководство за това кога и как да активирате NAT режим и статичен IP адрес на вашия Xbox 360.
В случаите, когато се нуждаете от конзолата ви за игра, за да имате строго определен мрежов адрес, използвайте нашите инструкции, които ви помагат да активирате NAT режим и статичен IP адрес на Xbox 360. Определено трябва да преминете през всички стъпки в това ръководство, ако използвате пренасочване на порт в вашата локална мрежа. Активирането на режима за пренасочване към порта позволява на вашия мрежов рутер да изпраща трафик директно към конкретно устройство, което сте посочили по време на първоначалната настройка. Ако не конфигурирате статичен IP на вашия Xbox 360, пренасочването ще бъде активно само докато не изключите конзолата. След рестартирането му ще му бъде присвоен нов мрежов адрес и веднага щом влезе в сила, всички съществуващи мрежови настройки ще станат без значение и вашата конзола може да остане без връзка с мрежата.
Какво представляват IP адресите?
IP адресите са вид интернет адрес, състоящ се от дванадесет цифри, разделени на групи, използващи точки. Тези адреси позволяват на устройства и маршрутизатори, разположени в една и съща мрежа, да се разпознават и да поддържат правилния трансфер на данни. Всяко устройство, което се нуждае от достъп до мрежата, трябва да има свой уникален IP адрес. Един и същ адрес в същата мрежа не може и не трябва да се повтаря. В случай, че това се случи по някаква причина, и двете устройства с един и същ адрес няма да могат да работят правилно с данните и автоматично ще бъдат изключени от мрежата от рутера. Можете да се запознаете с теорията на локалните и глобалните мрежи в линка по-долу. Повечето от тази подробна информация може да не ви е полезна, но ще даде разбиране за взаимодействието на устройствата при предаване на данни. Статия за това какви шлюзи, IP адреси и портове са: //portforward.com/networking/subnetting.htm
Всеки модерен мрежов рутер, когато работи с няколко устройства едновременно, автоматично им присвоява динамични IP адреси. Това се прави с цел да се спасят потребителите от сложни и продължителни мрежови настройки. Когато използвате динамични адреси, цялата процедура отнема минимум време и се извършва без намеса на потребителя. Трябва да активирате мрежовата връзка на вашето устройство и тя ще работи. В ситуацията, когато всички устройства в една и съща мрежа имат динамични адреси, ключът е рутерът, който е отговорен за разпределението на адресите от определен диапазон. Именно маршрутизаторът гарантира оперативността на мрежата за всички нейни участници. Всеки път, когато включвате отново устройствата си, първото нещо, което правят, е да изпращат заявки до рутера и да заявяват нов адрес сред наличните в момента. Рутерът сканира мрежата и присвоява адреса, който не е зает от никой друг. Не забравяйте този принцип, защото ако активирате постоянен IP на вашия Xbox 360, но не го посочите в настройките на рутера, той може автоматично да назначи същия адрес на друг компютър или мобилно устройство. Това неминуемо ще доведе до загуба на мрежова връзка на конзолата и на второто устройство със същия адрес. Когато присвоявате статичен IP на Xbox 360, е абсолютно необходимо да го запазите и да попречите на рутера да го присвоява на други устройства.
Конфигурирайте статичен IP на конзолата Xbox 360
Стъпка 1: Включете вашия Xbox 360. Трябва да сте на страницата, показана на екрана.
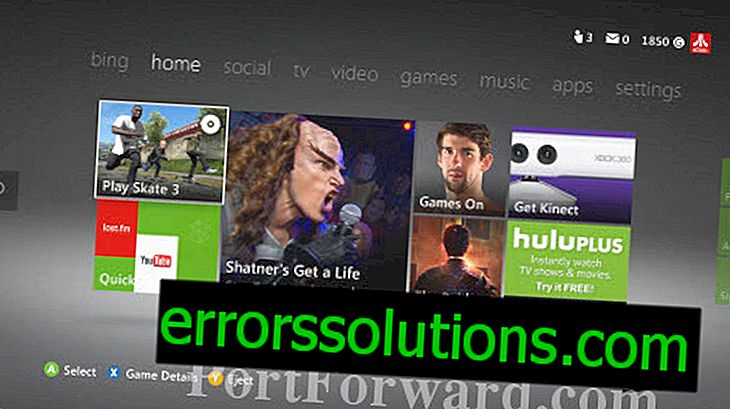
Стъпка 2: Използвайте дясната броня на контролера, за да преминете през заглавките на менюто и да стигнете до категорията Настройки. Уверете се, че курсорът е върху плочката на системата и натиснете клавиш A, за да влезете вътре в секцията.

Стъпка 3: Изберете мрежови настройки и натиснете клавиша A отново.

Стъпка 4: Изберете типа връзка, която вашата мрежа използва за свързване на конзолата - кабелна или безжична. Изберете опцията, която се проверява в горния десен ъгъл и натиснете бутона A.

Стъпка 5: Изберете мрежови настройки от списъка и натиснете отново A, за да потвърдите.

Стъпка 6: Маркирайте секцията за настройки на IP адреса с курсора и натиснете A.

Стъпка 7: Изберете ръчен метод за извършване на настройки и натиснете отново бутона A.

Стъпка 8: Изберете опцията за IP адрес от списъка и натиснете бутона A за потвърждение.

Стъпка 9: Тук ще трябва самостоятелно да измислите и въведете в съответната колона адреса, който винаги ще се използва от конзолата и който ще му бъде определен от рутера конкретно. Както разбрахте от уводната част на тази инструкция, вашата задача е да посочите адрес, който все още не е включен във вашата локална мрежа. Можете да проверите всички заети понастоящем адреси в настройките на вашия рутер в секцията LAN или DHCP. Ако нямате възможност да влезете в тези настройки, тогава улеснете - задайте конзолата си на IP, който е най-отдалечен по стойност от текущия. Например, ако сега Xbox работи с адреса 192.168.1.2, тогава е най-добре да промените последната група цифри на най-отдалечената от цифра 2 и да добавите нещо като 192.168.1.190 към настройките на конзолата. Ако последната група цифри, напротив, е голяма, например, 192.168.1.180, тогава е по-добре да зададете адрес на формата 192.168.1.3. Имайте предвид, че можете да промените последната група цифри само след последната точка. Останалите групи не могат да бъдат докоснати, в противен случай рутера не разпознава конзолата. Можете да изберете нова стойност на последната група цифри от диапазона 2-254. Абсолютно нищо не зависи от това кое число ще бъде, така че въведете първото нещо, което ви идва наум. Когато приключите с въвеждането, щракнете върху бутона Старт на вашия контролер.

Стъпка 10: Изберете маска на подмрежата и натиснете A.

Стъпка 11: На тази страница въведете маската на подмрежата, използвана във вашата мрежа. Във всички локални локални мрежи тази стойност най-често има формата 255.255.255.0. Когато приключите с въвеждането, щракнете върху бутона Старт, за да потвърдите промените.

Стъпка 12: Изберете Gateway и натиснете бутона A.

Стъпка 13: На тази страница въведете IP адреса на вашия рутер. Този адрес най-често е идентичен с маската на подмрежата, която сте въвели няколко стъпки назад. Щракнете върху бутона Старт, за да запазите промените.

Стъпка 14: На този етап от настройката трябва да тествате връзката с мрежата. Натиснете клавиша B на контролера, за да се върнете към мрежовите настройки. Изберете Test Xbox LIVE Connection и натиснете A.

Стъпка 15: Ще видите съобщение, предупреждаващо, че всички съществуващи връзки ще бъдат прекъснати за тестване. Приемете и натиснете A.

Стъпка 16: Уверете се, че според резултатите от тестовете се проверяват елементите Network, Internet и Xbox LIVE и тестът е завършен успешно. Ако някой от тях допусне грешка, тогава най-вероятно сте направили грешка в грешка или сте направили грешка в някоя от предишните стъпки. Проверете отново.

Също така ще трябва да конфигурирате DNS сървърите, които вашият Xbox 360 ще използва. Това може да се наложи, когато вашият рутер не предава автоматично съответната информация на компютър или външни устройства. Първо трябва да разберете как изглежда адресът на DNS сървъра, който ще направите в настройките на Xbox 360. Най-правилното решение е да се обадите на услугата за поддръжка на вашия интернет доставчик и просто да поискате тези данни. Най-вероятно ще ви бъде зададен насрещен въпрос защо се нуждаете от такава информация. Кажете го така, както е - вашият Xbox 360 изисква тази информация при настройване на вашата мрежова връзка. Ще бъдете подканени с два IP адреса - единият от тях е първичният DNS сървър, а вторият, съответно, Допълнителен. Сега можете да се върнете към мрежовите настройки на вашия Xbox 360 и да продължите процеса на настройка. Изберете секцията DNS (точно под IP секцията, където бяхме на първия етап от инструкцията) и натиснете бутона A.

Изберете Основен DNS и натиснете бутона A.
Изберете метода за въвеждане на настройките Ръчно и натиснете A.

Въведете първия адрес на сървъра, продиктуван от оператора на кол центъра. Натиснете бутона Старт, за да запазите промените.

Въведете втория DNS адрес, изберете бутона Finish на виртуалната клавиатура и натиснете клавиша A на контролера.

Върнете се една стъпка към менюто, като натиснете бутона B на контролера и изберете Test Xbox LIVE Connection.

След приключване на процеса на тестване и трите типа връзки трябва да имат състояние Свързани. Ако поне един от тях допусне грешка, тогава трябва да преминете отново през процеса на настройка и да проверите дали сте допуснали грешки при въвеждането на IP и DNS адресите.



