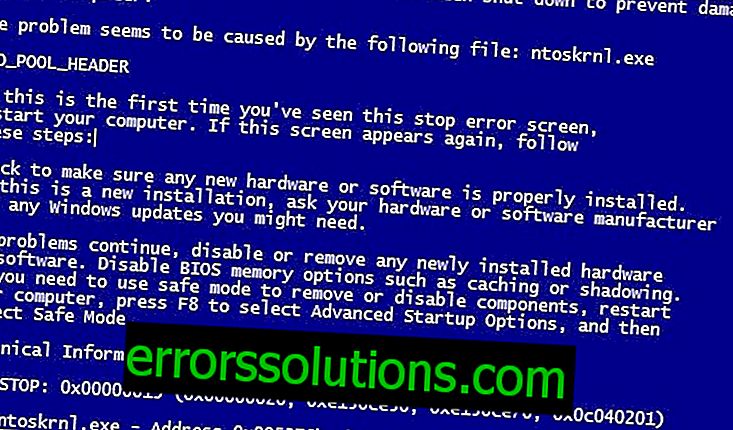BSoD IRQL_NOT_LESS_OR_EQUAL: методи за решение
IRQL_NOT_LESS_OR_EQUAL е син екран на смъртта, който може да настъпи във всички съвременни версии на операционната система Windows. Появата на тази повреда е възможна на входа на системата (в началото на компютъра на потребителя) или по време на работа на системата.
Най-честата причина за появата на този син екран на смърт е неизправен драйвер, който предизвика конфликт в системата, което води до срив под формата на син екран на смърт IRQL_NOT_LESS_OR_EQUAL. В допълнение към проблемните драйвери, тази повреда може да бъде причинена и от неуспешна актуализация на BIOS, конфликти с периферни устройства или неправилно работеща оперативна памет.
И така, как да се отървете от този син екран на смъртта? Вече има добре изпитани методи, които ще разгледаме в тази статия. Ще направим голям акцент върху възможността за проблем с водачите, тъй като това е най-често срещаният случай.
Поправете BSoD IRQL_NOT_LESS_OR_EQUAL
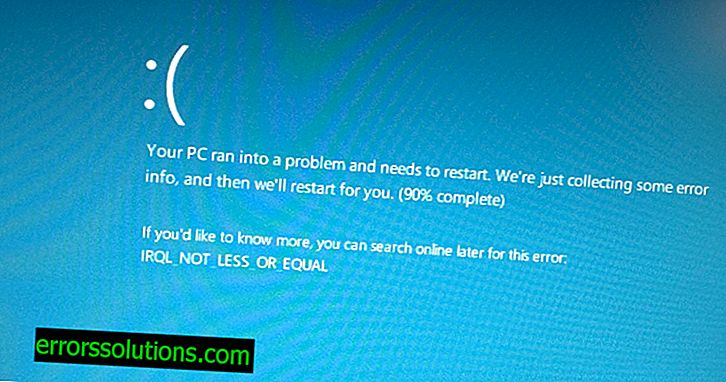
И така, IRQL_NOT_LESS_OR_EQUAL е син екран на смъртта - това вече знаем. Някои потребители обаче не знаят, че след всеки подобен инцидент операционната система записва информация за повредата от така наречения dump файл, който съдържа огромно количество важна информация, която може да опрости задачата при решаване на проблема.
Windows може да създава както пълни, така и малки сметища. За идентифициране на неуспешен драйвер обаче е достатъчен минимален шум. Необходимо е само да намерите този минимум, да го прочетете и да разберете кой от елементите в системата е причинил срива. Най-лесният начин да прочетете сметището на паметта е да използвате специализиран софтуер. В нашия случай ще използваме такава удобна и компактна програма като BlueScreenView.
Можете да го изтеглите директно от официалния уебсайт на програмиста и то абсолютно безплатно.
Забележка: изтеглете помощната програма в съответствие с архитектурата на вашата система. Изтеглете помощната програма на вашия компютър и стартирайте изпълним файл (нищо не трябва да се инсталира). След това ще видите този прозорец:

BlueScreenView е невероятно лесен за използване. За да видите информация в минидума на паметта на Windows, просто трябва да изберете желаната директория с демпфера в програмата. Къде е минидумът в системата? Тя трябва да бъде в директорията C: \ Windows \ Minidump \. Ако обаче го няма, настройките за отстраняване на грешки в информационната система не са конфигурирани във вашата система. Ако е така, тогава все още трябва да се задълбочите в системните настройки, за да получите достъп до минималната памет. Направете следното:
- Щракнете с десния бутон върху Старт.
- Изберете „Система“ от контекстното меню.
- Слезте до самата дъна на прозореца, който се отваря, и кликнете върху връзката „Информация за системата“.
- Преди да отворите класическия прозорец "Система". Кликнете върху връзката „Разширени настройки на системата“.
- След това отидете на раздела "Разширени".
- Сега намерете секцията "Изтегляне и възстановяване" и кликнете върху бутона "Опции".
- След това щракнете върху падащото меню в секцията „Неуспех на системата“ и изберете опцията „Малко изхвърляне на паметта (256 KB)“.
Забележка: по подразбиране тази настройка трябва да бъде настроена автоматично да създава сметище за памет, което се намира в директорията C: \ Windows \ MEMORY.DMP. Някои потребители обаче твърдят, че в техните системи записът на информацията за отстраняване на грешки е просто изключен.
- Запишете настройките в системните свойства и рестартирайте, за да предизвикате появата на синия екран на смъртта, което ви притеснява толкова много.
Това е всичко. След следващата поява на синия екран на смъртта IRQL_NOT_LESS_OR_EQUAL, във вашата система ще бъде създаден минимум, който ще използваме сега. Отворете програмата BlueScreenView сега. Ако пътят до minidumps е правилно зададен в програмата, тогава ще трябва да видите файла, от който се нуждаете. Кликнете върху него.
В долната част на прозореца BlueScreenView се появява списък с файловете, участващи в срива. В самия връх на списъка ще намерите файлове, маркирани в червено (като правило, това е един файл, но може да има няколко). Намерете файла с разширението .sys и щракнете двукратно върху него с левия бутон на мишката, за да разберете повече за него.
По-нататъшните действия са изцяло от вас. Копирайте името на драйвера и извършете заявка за търсене. На следващо място, трябва да намерите драйвера, посочен в демпфера на паметта и да го актуализирате или преинсталирате. Можете да направите това с помощта на диспечера на устройства. Веднага щом се отървете или замените проблемния драйвер с новата версия, синът на смъртния екран IRQL_NOT_LESS_OR_EQUAL ще спре да се показва, тъй като проблемът ще бъде решен.
Въпреки това, за да не ви оставим на непозната територия, нека опишем малък пример. Например, чрез сметището на паметта установихте, че проблемният драйвер принадлежи на Nvidia. Съответно от това можем да заключим, че драйверът за вашата видеокарта е причинил проблема. Ние изтегляме най-новите драйвери от официалния уебсайт на Nvidia и извършваме чиста инсталация (за да премахнем проблемния драйвер и да инсталираме нормалния). Извършваме същите действия в случай на проблемни драйвери за друго оборудване.
Забележка: За да актуализирате или да се отървете от проблемния драйвер, може да се наложи да използвате диспечера на устройства. Щракнете с десния бутон върху Старт и изберете „Диспечер на устройства“. Отидете до необходимото оборудване и щракнете с десния бутон върху него. След това, в съответствие със ситуацията, кликнете върху „Изтриване“ или „Актуализиране“.
Допълнителни съвети
Ако все още не можете да се отървете от синия екран на смъртта IRQL_NOT_LESS_OR_EQUAL, тогава можем да ви препоръчаме да изпълните няколко допълнителни метода, които помагат на някои потребители, страдащи от тази системна повреда.
Метод №1 Прекъсване на периферните устройства
Някои от вашите периферни устройства или драйвери за тях може да започнат да работят неправилно, в резултат на което операционната система е загубила стабилността си. Изключете всички допълнителни устройства от системния блок (клавиатура, мишка, контролер и други устройства) и след това рестартирайте системата. Ако не са забелязани следи от IRQL_NOT_LESS_OR_EQUAL, тогава някои от прекъснатите устройства са виновниците за появата на проблема. Свържете ги едно по едно, за да определите проблемното устройство.
Метод №2 Актуализация на BIOS
Някои потребители твърдят, че имат тази критична грешка в резултат на актуализиране на версията на BIOS за дънната платка. Дори ако не сте актуализирали BIOS наскоро, препоръчваме ви да опитате да го актуализирате до най-новата версия, като използвате уебсайта на производителя.
Метод №3 Проверка на RAM
В някои случаи синият екран на смъртта IRQL_NOT_LESS_OR_EQUAL може да възникне поради някои проблеми с паметта в системата. Извършете визуално (премахнете паметта от дънната платка, проверете я, почистете контактите и слота и след това я поставете обратно) и софтуерни проверки, за да проверите дали паметта работи. Препоръчваме ви да използвате помощна програма като MemTest86 + за проверка на софтуера.
Метод №3 Извършете възстановяване на Windows
Ако никой от горните не е помогнал, тогава можете да опитате да възстановите системата си. Има три основни типа възстановяване: възстановяване на системата в първоначалното й състояние, възстановяване с помощта на диск (или изображение) и възстановяване на точка. Кой да кандидатствам за вас зависи само от вашата ситуация. Препоръчваме ви да опитате да използвате точка за възстановяване, за да започнете. Ако това не помогне, използвайте другите два метода за възстановяване на вашата Windows система. Някои потребители твърдят, че са успели да поправят синия екран на смъртта IRQL_NOT_LESS_OR_EQUAL чрез извършване на възстановяване.