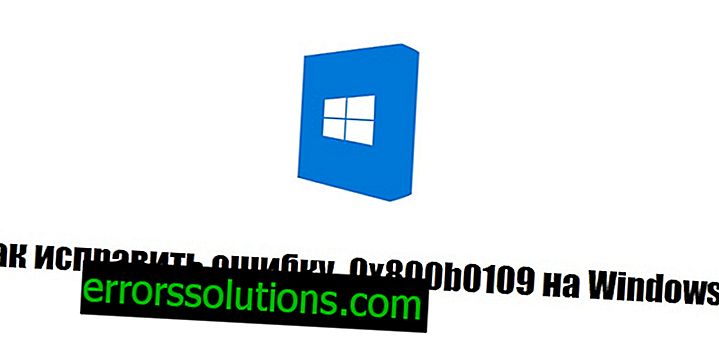AMD Eyefinity Multi-Display технология
AMD Eyefinity е технология с множество дисплеи, която ви позволява да групирате два или повече дисплея, за да работите заедно като един работен плот. Когато дисплеите са групирани заедно, разделителната способност и работната площ на работния плот се увеличават, като се отчита броят дисплеи в групата, а част от работния плот се показва на всеки дисплей, създавайки по-подробно и ярко изображение.

В зависимост от възможностите на графичната карта и броя на дисплеите, свързани с нея, могат да бъдат постигнати следните ефекти:
- множество дисплеи работят заедно като група дисплеи с един работен плот, ефективно създавайки огромен десктоп с голямо съотношение на страните. По този начин в групата на дисплея работният плот на Windows® се разширява до всички дисплеи.
- Множество дисплеи в дублиран работен плот показват един и същ работен плот, като на всеки дисплей се показва една и съща работна повърхност.
- Множество екрани в режим на разширен работен плот показват унифициран работен плот, като всеки екран показва уникален работен плот.
- Всяка комбинация от горното.
Груповите дисплеи трябва да имат една и съща разделителна способност, подравняване, ъгъл на завъртане и размер на диагонала.В зависимост от възможностите на видеокартата групата дисплеи може да има дисплеи с различно подравняване, ъгъл на завъртане и размер на диагонал.
След като създадете група, можете да я запишете, за да я деактивирате или да я активирате отново, ако е необходимо. Можете също да направите следните промени в групата:
- Променете предпочитания си дисплей
- Позицията се показва в група
- преоразмеряване на работните плотове за всеки от дисплеите;
- Променете местоположението на лентата на задачите на Windows
- коригира размера на компенсацията на рамката на дисплея;
- Променете разделителната способност на работния плот за групата
- коригира размера на компенсацията за припокриване.
Забележка: Поддръжката за 10-битови пикселни и стерео изображения с 4 изходни буфера в AMD FirePro ™ не може да се използва за дисплейната група AMD Eyefinity. В резултат на това може да не успеете да създадете дисплейни групи на AMD Eyefinity въз основа на дисплеи, оборудвани с такива функции на AMD FirePro.
Създаване на дисплейни групи
AMD Eyefinity Display Group е комбинация от дисплеи, които работят заедно като един работен плот. Дисплеят може да бъде част от група само ако се поддържа от текущата конфигурация на дисплея и ако в момента не се използва от друг работен плот. Ако изберете опцията за добавяне към дисплейна група, която вече е свързана с друг (разширен) работен плот, тя ще бъде автоматично изключена преди добавянето.
В зависимост от конфигурацията на системата, всеки дисплей в група може да има собствен ъгъл на завъртане, собствено подравняване и / или размер на диагонал (формат на изображението). В горната част на страницата Create Eyefinity Display Group ще се покажат поддържаните конфигурации на дисплея; когато създавате група от дисплеи, можете да изберете наличните опции:
- Стандартен - Няма ограничения за броя на редовете или колоните при поставянето на вашата дисплейна група, при условие че всички те имат една и съща разделителна способност, ъгъл на завъртане и са подравнени на едно и също ниво.
- Смесено измерване - дисплеите, завъртени в различни посоки, могат да се използват в една и съща група. Трябва обаче да изберете или 1 × n, или n × 1.
- Смесено подравняване - Дисплеите с различно подравняване могат да се използват в една и съща група на дисплея. Според тази конфигурация, краищата на съседни дисплеи не са на едно и също ниво помежду си. Трябва обаче да изберете или 1 × n, или n × 1.
- Смесено въртене - дисплеи с различни размери и разделителни способности могат да се използват в една и съща група. Трябва обаче да изберете или 1 × n, или n × 1.
Когато създавате група за показване, можете да получите следните съвети:
- Изберете оформлението на дисплеите - можете или да адаптирате работните плотове, работещи в разширения режим, за да работят с една от дисплейните групи, или да създадете ново оформление на дисплеите във вашата група.
- Изберете работен плот за тази група - Ако е наличен само един работен плот, той ще бъде избран автоматично.
- Изберете оформление за група дисплеи - Списъкът на наличните оформления зависи от броя на дисплеите, които могат да бъдат поддържани от тази конфигурация, и броя на дисплеите, които могат да бъдат включени в тази група.
- Изберете дисплеи, които могат да бъдат включени в тази група - можете да изберете дисплеи от вече свързани или само от такива, които в момента не се използват.
- Промяна на ъгъла на завъртане, оформление и подравняване на дисплеите - Настройките на ъгъла на завъртане и подравняване могат да се променят само за групи от дисплеи, които поддържат смесени завъртания и смесени конфигурации на подравняване.
- Изберете начин за показване на работния плот за тази група - Тази стъпка е достъпна само за онези групи от дисплеи, които поддържат смесена конфигурация за подравняване.
Когато създавате групи от дисплеи, те могат да излязат за момент - това е нормално.
Забележка: Поддръжката за 10-битови пикселни и стерео изображения с 4 изходни буфера в AMD FirePro ™ не може да се използва за дисплейната група AMD Eyefinity. В резултат на това може да не успеете да създадете дисплейни групи на AMD Eyefinity въз основа на дисплеи, оборудвани с такива функции на AMD FirePro.
- (Препоръчително) Затворете всички приложения с изключение на Control Center.
- Отидете на една от следните страници:
- Стандартен изглед - Настолни компютри и дисплеи> AMD Eyefinity Множество дисплеи> Създаване на Eyefinity Display Group.
- Разширен изглед - множество дисплеи на AMD Eyefinity> Създаване на дисплейна група за Eyefinity.
Най-отгоре на страницата се показват типовете конфигурации на дисплея, приложими за вашата група; Можете да изберете желаната схема от предложения списък. За да видите описание на всяка конфигурация, щракнете върху връзката Детайли. За да скриете описанията, щракнете върху връзката Скриване.
- Когато бъдете подканени, изберете оформлението на дисплея във вашата група:
- Използване на съществуващо оформление - Изберете тази опция и щракнете върху Напред, за да активирате този тип оформление за групата на дисплея. Тази опция е достъпна само за разширени настолни компютри.Ако изберете тази опция, група дисплеи се създава автоматично в съответствие с текущите настройки - не се изискват допълнителни настройки. След като създадете дисплейна група, ще бъдете помолени да я запазите за бъдеща употреба. Трябва да преминете през тази процедура, преди тя да бъде завършена.
Забележка: Тази опция е достъпна само когато всички дисплеи, свързани с разширените настолни компютри, са свързани към една и съща видеокарта.
- Използване на ново оформление - Изберете тази опция и щракнете върху Напред, за да създадете група дисплеи в съответствие с оформление, различно от текущото. Ако изберете тази опция, ще бъдете помолени да коригирате настройките за вашата група дисплеи.
Съвет: Ако е необходимо, щракнете върху бутона Признаване на всички, за да разберете кои дисплеи са свързани с кои настолни компютри.
- Използване на съществуващо оформление - Изберете тази опция и щракнете върху Напред, за да активирате този тип оформление за групата на дисплея. Тази опция е достъпна само за разширени настолни компютри.Ако изберете тази опция, група дисплеи се създава автоматично в съответствие с текущите настройки - не се изискват допълнителни настройки. След като създадете дисплейна група, ще бъдете помолени да я запазите за бъдеща употреба. Трябва да преминете през тази процедура, преди тя да бъде завършена.
- Когато бъдете подканени, изберете работния плот, за който искате да създадете група дисплеи, и посочете типа дисплеи, които могат да бъдат включени в групата, след което щракнете върху Next:
- Всички свързани дисплеи (други настолни компютри ще бъдат деактивирани) - Изберете тази опция, за да направите всички дисплеи, свързани към системата, достъпни за включване в група. Всички настолни компютри, с изключение на активните в момента, ще бъдат автоматично изключени и свързаните с тях дисплеи ще бъдат достъпни за избор.
- Само дисплеи, които в момента не се използват - Изберете тази опция, за да направите всички дисплеи, които не са свързани с други настолни компютри, достъпни за включване в групата. С други думи, дисплеи, свързани понастоящем с други настолни компютри, няма да бъдат достъпни за включване в групата.
- Когато бъдете подканени, изберете оформление за групата на дисплея и щракнете върху Напред. Ще бъдат показани само оформления, приложими към текущата конфигурация на дисплея. Схемите се показват в зависимост от броя на дисплеите, които са достъпни за групата, и във формата на ширина × височина. Например, схема с 3 екрана (3 × 1) използва три екрана, поставени един с друг.
- Когато бъдете подканени, изберете дисплеите, които искате да добавите към групата, и щракнете върху Напред. На този етап можете да използвате само приложението Център за контрол, а дисплеите, които могат да бъдат добавени към групата, са изброени на страницата Създаване на дисплейната група на Eyefinity. За целите на идентифициране номерът, посочен на дисплеите, Поради ограничени ресурси и / или проблеми със съвместимостта, дисплеят може да светне, но да е достъпен за избор. Ако изберете този тип дисплей, той автоматично започва да светва и му се присвоява номер, но дисплеите, които не са съвместими с вашия избор, се изключват и ще бъде невъзможно да ги изберете. Състоянието на всеки дисплей се променя след всеки ваш избор.
Избраният брой дисплеи трябва да съответства на броя на дисплеите, посочени в диаграмата. Можете да промените избора на дисплеи, с изключение на предпочитания, който винаги трябва да бъде избран.
Избраните дисплеи се обозначават с флаг.
За да премахнете дисплей от група, щракнете отново върху него.
- Ако групата на дисплея поддържа конфигурацията на смесени ъгли на завъртане, проверете тяхното състояние, променете ориентацията им, ако е необходимо, и щракнете върху Напред. За да промените ъгъла на завъртане на дисплея, щракнете върху него в областта на организацията на работния плот на страницата Създаване на дисплейната група на Eyefinity и изберете ориентацията. Показванията автоматично променят ъгъла на завъртане в съответствие с конфигурацията, показана на страницата.
Съвет: Когато избирате завой, използвайте триъгълната котва в ъгъла на екрана като водач.
- Проверете разположението на вашите дисплеи. Ако текущото разположение е неправилно, щракнете върху Стартиране на процедурата за разположение, за да промените разположението, ако е необходимо, след което щракнете върху Напред. Ако не са необходими промени, щракнете върху Напред, за да преминете към следващата стъпка.При организиране на дисплеи в група, един от тях свети синьо, а другите стават черни. Прозорецът на приложението Control Center остава видим, а диаграмата на групата на дисплея се показва в областта на организацията на работния плот. В диаграмата изберете позицията на мрежата, съответстваща на физическото положение на дисплея, което свети синьо. След като зададете позиция в мрежата, екранът се изпразва, а следващият се маркира в синьо. Повторете тази стъпка, докато на всички дисплеи не бъдат назначени подходящите позиции в мрежата, и щракнете върху Готово. Когато има само една позиция в мрежата и един свободен дисплей, позицията автоматично се присвоява на оставащия дисплей.
Съвет: Ако е необходимо, щракнете върху Рестартиране на процедурата за разположение, за да рестартирате разположението, или Назад, за да се върнете към предишното показване на дисплея.
- Ако дисплейната група поддържа смесена конфигурация за подравняване, проверете подравняването, променете го, ако е необходимо, и щракнете върху Напред. В областта на организацията на работния плот на страницата Създаване на дисплейната група на Eyefinity изберете дисплеите, които искате да подравните, и използвайте бутоните със стрелки, за да ги завъртите в необходимите посоки. За да направите малки и големи корекции, използвайте бутоните с едностранна и двустранна стрелка, съответно. За незабавно подравняване на дисплеите щракнете върху Подравняване на всички и изберете схема за подравняване. Съвет: Когато правите промени като ориентир, използвайте линиите на мрежата, показани на всеки дисплей.
- Ако групата на дисплея поддържа конфигурация със смесена разделителна способност, изберете предпочитания от вас вид на работния плот на дисплея и щракнете върху Напред. Използвайки примерни изображения като ориентир, изберете една от следните опции:
- Fill - Запълва цялата площ на всеки дисплей със съответната част на работния плот. На някои дисплеи работният плот може да изглежда опънат.
- Fit - Показва целия работен плот на всички дисплеи без изрязване или разтягане. Някои секции на дисплеите може да са празни.
- Разширение - Променя размера на работния плот, за да пасне на височината на най-високия дисплей. На някои дисплеи части от работния плот, като менюто "Старт" и лентата със задачи на Windows®, може да бъдат изрязани или да не се виждат.
- В диалоговия прозорец Save Eyefinity Display Group, който се показва, посочете името на дисплейната група и щракнете върху OK. След като запазите дисплейната група, впоследствие можете да я активирате отново.
Създава се група дисплеи и става достъпна за употреба. Ако планирате да преглеждате големи изображения на група от множество дисплеи, трябва да конфигурирате стойността на компенсацията на рамката на дисплея за тази група.
Опцията Площа на работния плот на страницата Свойства на работния плот се актуализира, за да се покажат новите разрешения за десктоп, които могат да бъдат приложени към групата.
Настройка на предпочитания от вас екран
При възпроизвеждане на видеоклипове на екрани, принадлежащи към група дисплеи или работещи в дублиран режим на работния плот, може да възникне разкъсване на изображения. Въпреки че не е възможно да се отстрани проблема на всички такива екрани, е възможно да се предотврати разкъсването на изображението на определен екран, като се зададе като предпочитан. Преди да започнете играта, като предпочитана група от дисплеи на AMD Eyefinity, трябва да изберете или основната, или безжичната, ако такава е налична.
В зависимост от използваната графична карта, предпочитаният дисплей може също да определи къде се показват наслагвания на видео. Слоевете се създават само на предпочитания дисплей, с изключение на случаите, когато те могат да бъдат показани на множество екрани. В този случай „главното“ наслагване се създава само на предпочитания дисплей.
Забележка: Груповите екрани не се поддържат от групи от екрани. Само един предпочитан дисплей може да бъде зададен в група от дисплеи или в набор от дублирани дисплеи. Когато създавате група дисплеи, първият дисплей автоматично се задава като предпочитан. По същия начин, при дублиране на дисплей, оригиналният дисплей, свързан с целевия работен плот, автоматично се задава като предпочитан.
Забележка: Тази функция е достъпна само за дисплеи, които в момента са в дублиран режим на работния плот или принадлежат към група дисплей. За някои графични карти тази функция е достъпна само за дублирани набори от дисплеи, състоящи се от два дисплея.
- Отидете на една от следните страници:
- Стандартен изглед - Настолни компютри и дисплеи> AMD Eyefinity Множество дисплеи> Задайте предпочитан дисплей или Настолни компютри и дисплеи> Управление на работния плот> Задайте предпочитан дисплей.
- Разширен изглед - множество дисплеи на AMD Eyefinity> Задаване на предпочитан дисплей или управление на работния плот> Създаване и подреждане на настолни компютри.
- В зависимост от страницата, която използвате, направете едно от следните неща:
- Задаване на предпочитан дисплей - Изберете предпочитания дисплей и щракнете върху Прилагане.
- Създаване и подреждане на настолни компютри - В палитрата на дисплея изберете командата Make Preferred в контекстното меню на съответния дисплей.
Съвет: Ако имате няколко групи дисплеи на AMD Eyefinity, уверете се, че е избрана групата, която искате да конфигурирате първо.
Текущата конфигурация на дисплея ще бъде съответно актуализирана.
Позиция на лентата на задачите на Windows
По подразбиране лентата на задачите на Windows® в дисплейната група на AMD Eyefinity се простира до цялата ширина на работния плот. Можете да промените размера или позицията на лентата на задачите, която да се показва на един от дисплеите. За целта използвайте опциите на страницата „Позиция“ на лентата на задачите на Windows.
- Отидете на страницата за позиция на лентата на задачите на Windows, разположена в една от следните групи.
- Стандартен изглед - Настолни компютри и дисплеи> AMD Eyefinity Множество дисплеи.
- Advanced View - множество дисплеи на AMD Eyefinity.
- Изберете Позиция на лентата на задачите на Windows на един от дисплеите, за да поставите лентата на задачите на определен дисплей в групата на дисплея. Съвет: За да активирате лентата на задачите да покрие цялата група от дисплеи на AMD Eyefinity, изчистете квадратчето.
- Кликнете върху Продължи.
Размерът и позицията на лентата на задачите на Windows ще бъдат съответно коригирани. Можете да промените позицията на лентата на задачите, като я плъзнете на друго място.
Организация на дисплеи в група от дисплеи
След като създадете група дисплеи, можете да промените организацията на дисплеите в групата и да я приведете в съответствие с физическата подредба на дисплеите. Организационният процес включва последователно присвояване на дисплеи на конкретна позиция в мрежовата шаблонна мрежа.
Ако имате повече от една дисплейна група, първо трябва да изберете групата, която искате да организирате. В противном случае процесс организации автоматически запустится после доступа к странице Разместить группу дисплеев Eyefinity .
- Перейдите к одной из следующих страниц:
- Стандартное представление — Рабочие столы и дисплеи > Несколько дисплеев AMD Eyefinity > Разместить группу дисплеев Eyefinity .
- Расширенное представление — Несколько дисплеев AMD Eyefinity > Разместить группу дисплеев Eyefinity .
Каждая из этих страниц проведет вас через процесс организации дисплеев в группе.
- При наличии более одной группы дисплеев выберите группу, которую требуется организовать, и нажмите Пуск . При наличии только одной доступной группы дисплеев она будет выбрана автоматически, и вы сможете перейти к следующему шагу.Один дисплей из группы начинает светиться синим цветом, а другие становятся черными. Окно приложения Control Center остается видимым, а схема группы отображается в области организации рабочего стола.
- Назначьте дисплеям желаемое положение в сетке шаблона:
- Выберите позицию сетки, соответствующую физическому положению дисплея, который светится синим. После назначения дисплея экран гаснет, и подсвечивается синим следующий.
- Таким же образом назначьте позиции в сетке всем подсвечиваемым дисплеям.
После назначения дисплея на позицию в сетке в этой позиции отображается предварительный просмотр рабочего стола.
Когда остается только одна позиция в сетке и один свободный дисплей, дисплей автоматически назначается в оставшуюся позицию.
Совет: При необходимости нажмите Отменить, чтобы отменить последнее назначение экрана.
- В случае использования страницы Разместить группу дисплеев Eyefinity рекомендуется включить компенсацию лицевых панелей при просмотре больших изображений на нескольких дисплеях.В случае использования страницы Создание и расположение рабочих столов вам будет предложено настроить параметры компенсации лицевых панелей. Нажмите Да, чтобы выполнить компенсацию лицевых панелей, или Нет, чтобы отменить запрос.
- Если нажать Да, рабочий стол группы дисплеев погаснет, а на первом дисплее, который необходимо настроить, появится набор элементов управления для выполнения компенсации лицевых панелей. На текущем экране и смежных экранах появится серия тестовых шаблонов.
- Если щелкнуть Нет, все предыдущие параметры лицевой панели отменяются и удаляются из группы С компенсацией лицевых панелей в разделе Область рабочего стола страницы Управление рабочими столами > Свойства рабочего стола (расположенной в группе Рабочие столы и дисплеи стандартного представления), если применимо.
Дисплеи будут организованы в группе соответствующим образом.
Изменение размера рабочего стола для группы дисплеев
При выполнении настройки дисплеев группы AMD Eyefinity для возможности работы с использованием различных разрешений, углов поворота или выравнивания изображение рабочего стола может получиться растянутым или обрезанным. При изменении размера рабочего стола вы можете изменить его отображение.
Прим.: Данная функция доступна только для систем с ОС Windows® 7 или более поздних версий.
- Перейдите на страницу Изменить размер рабочего стола, расположенную в одной из приведенных ниже групп:
- Стандартное представление — Рабочие столы и дисплеи > Несколько дисплеев AMD Eyefinity .
- Расширенное представление — Несколько дисплеев AMD Eyefinity .
- Используя в качестве справки образцы изображения, вы можете выбрать способ отображения рабочего стола на группе дисплеев:
- Заполнение — Заполняет всю площадь каждого дисплея соответствующей частью рабочего стола. На некоторых дисплеях рабочий стол может выглядеть растянутым.
- По размеру — Отображает весь рабочий стол на всех дисплеях без обрезания или растягивания. Некоторые участки дисплеев могут быть пустыми.
- Расширение — Изменяет размер рабочего стола в соответствии с высотой самого высокого дисплея. На некоторых дисплеях части рабочего стола, такие, как меню Пуск и панель задач Windows, могут быть обрезаны или не видны.
- Щракнете върху бутона Прилагане.
Размер рабочего стола будет изменен таким образом, чтобы отобразиться одним целым на всей группе дисплеев.
Отключение групп дисплеев
При отключении группы дисплеев связанные с ней дисплеи исключаются из группы; однако информация о конфигурации группы сохраняется, и поэтому группа может быть включена позже.
- Перейдите к одной из следующих страниц:
- Стандартное представление — Рабочие столы и дисплеи > Несколько дисплеев AMD Eyefinity > Отключить группу дисплеев Eyefinity .
- Расширенное представление — Несколько дисплеев AMD Eyefinity > Отключить группу дисплеев Eyefinity
- При наличии только одной доступной группы дисплеев она будет автоматически выключена, и никаких дальнейших действий не потребуется. В противном случае выберите рабочий стол, который требуется отключить, и нажмите кнопку Применить .
Данная группа дисплеев более недоступна, и значение относящегося к ней разрешения более не отображается на странице Свойства рабочего стола .
Совет: Вы можете одновременно переключить все дисплеи группы в режим дублирования рабочего стола, задав разрешение рабочего стола равным разрешению одного экрана. Это действие не отключает группу, и разрешения рабочего стола не удаляются.Например, группа дисплеев, состоящая из трех дисплеев, размещенных рядом друг с другом, предоставляет область рабочего стола с разрешением 3840×1024; выбор разрешения 1280×1024 или ниже переключает все дисплеи группы в режим дублирования рабочего стола. Повторный выбор высокого разрешения возвращает дисплеи в группу.
Повторное включение групп дисплеев
Отключенную группу дисплеев можно восстановить, включив ее повторно. Для этого необходимо включить по крайней мере один дисплей из этой группы.
- Перейдите к одной из следующих страниц:
- Стандартное представление — Рабочие столы и дисплеи > Несколько дисплеев AMD Eyefinity > Повторно включить группу дисплеев Eyefinity .
- Расширенное представление — Несколько дисплеев AMD Eyefinity > Повторно включить группу дисплеев Eyefinity .
- При наличии только одной доступной группы дисплеев она будет автоматически включена повторно, и никаких дальнейших действий не потребуется. В противном случае выберите рабочий стол, который требуется повторно включить в виде группы дисплеев AMD Eyefinity, и нажмите кнопку Применить .
Группа дисплеев выбранного рабочего стола будет повторно включена и станет снова доступна для использования.
О компенсации лицевых панелей
В группе дисплеев AMD Eyefinity несколько мониторов работают совместно в качестве одного рабочего стола, что обеспечивает широкую рабочую область и повышенное разрешение экрана. Тем не менее, когда рабочий стол разделен между несколькими дисплеями, изображение может быть немного смещено из-за краев (лицевых панелей) дисплеев. Используйте функцию компенсации лицевых панелей, чтобы отрегулировать рабочий стол, компенсировав промежутки между дисплеями.
Компенсация лицевых панелей обеспечивает более реалистичный вид во время воспроизведения видео или игры. Она предполагает регулировку количества пикселей, которые отделяют изображения на смежных дисплеях. После выполнения компенсации лицевых панелей рабочего стола части изображений, попадающие в области лицевых панелей, будут скрываться (аналогично тому, как предметы могут скрываться рамами в окне), а не искажаться.
Для правильной настройки компенсации лицевых панелей все дисплеи должны быть физически совмещены между собой с учетом выбранного шаблона группы дисплеев. Во время выполнения компенсации лицевых панелей рабочий стол текущей группы дисплеев гаснет, и становится доступна серия тестовых шаблонов. Затем вам будет предложено совместить тестовые шаблоны друг с другом, используя набор кнопок управления. Порядок настройки дисплеев определяется автоматически.
Прим.: Компенсация лицевой панели лучше всего работает с дисплеями. совпадающими по размеру экрана, размеру пикселя и соотношению сторон. Рекомендуется использовать одинаковые дисплеи.
Регулирование компенсации лицевых панелей
Приведенная ниже процедура описывает, как добавить и изменить параметры компенсации лицевых панелей для дисплеев, которые относятся к группе дисплеев AMD Eyefinity. Компенсация лицевых панелей предполагает совмещение тестовых шаблонов на дисплеях таким образом, чтобы они соединялись непрерывно от одного дисплея к другому. Тестовые шаблоны могут смещаться вертикально или горизонтально, при этом увеличивая или уменьшая количество пикселей, скрытых за лицевыми панелями дисплеев.
При выполнении компенсации лицевой панели можно настроить каждый дисплей по отдельности или применить параметры лицевой панели ко всем дисплеям в группе. Порядок настройки дисплеев автоматически определяется приложением Control Center. Дисплей в верхнем левом углу группы дисплеев всегда используется в качестве ориентира для компенсации лицевых панелей, и компенсацию для него выполнять не нужно.
Прим.: Компенсация лицевых панелей эффективна, только когда все дисплеи группы дисплеев совмещены друг с другом.
- Перейдите к одной из следующих страниц:
- Стандартное представление — Рабочие столы и дисплеи > Несколько дисплеев AMD Eyefinity > Отрегулировать компенсацию лицевых панелей .
- Расширенное представление — Несколько дисплеев AMD Eyefinity > Отрегулировать компенсацию рамки дисплея или Управление рабочими столами > Создание и расположение рабочих столов .
Каждая из этих страниц проведет вас через процесс регулирования компенсации лицевых панелей.
- При необходимости выберите группу дисплеев AMD Eyefinity, которую нужно настроить.Рабочий стол погаснет, и на первом экране, который необходимо настроить, появится набор элементов управления для выполнения компенсации лицевых панелей. На текущем экране и смежных экранах появится серия тестовых шаблонов.
- С помощью кнопок со стрелками выровняйте положение тестовых шаблонов таким образом, чтобы вертикальные и диагональные линии на текущем экране составляли прямые линии с соответствующими линиями на смежных экранах. Настройку можно также выполнить с помощью различных комбинаций клавиш.Когда тестовые шаблоны должным образом совмещены, точки пересечения всех линий скрываются за лицевыми панелями дисплеев. Используйте кнопки «стрелка вверх» и «стрелка вниз», чтобы отрегулировать вертикальное выравнивание тестовых шаблонов. Используйте кнопки «стрелка влево» и «стрелка вправо», чтобы отрегулировать горизонтальное выравнивание тестовых шаблонов. Прим.: Доступность кнопок со стрелками зависит от положения текущего дисплея в группе дисплеев. Кнопка со стрелкой отключается, если дальнейшая регулировка в этом направлении невозможна. Иными словами, если количество пикселей между краем текущего дисплея и смежного дисплея достигает нуля, тестовые шаблоны больше не могут быть приближены.
- После выравнивания тестовых шаблонов нажмите кнопку «Далее», чтобы перейти к следующему дисплею.Когда настроено достаточное количество дисплеев для определения размеров лицевых панелей по краям дисплеев, параметры лицевых панелей автоматически применяются ко всем оставшимся дисплеям, и появляется диалоговое окно с предложением подтвердить правильность выравнивания всех тестовых шаблонов.
- При появлении запроса выполните одно из приведенных ниже действий.
- Чтобы подтвердить, что тестовые шаблоны должным образом совмещены, нажмите Да . При этом текущие параметры лицевых панелей сохраняются, и процесс компенсации лицевых панелей завершается.
- Чтобы отменить настройки лицевых панелей и продолжить отдельную настройку каждого дисплея, нажмите Нет .
- При необходимости продолжите выравнивание тестовых шаблонов на всех оставшихся дисплеях, используя кнопки со стрелками и кнопку «Далее».В случае необходимости также можно использовать перечисленные ниже кнопки.
- Кнопка «Назад» — Позволяет внести изменения в настройки предыдущего дисплея.
- Кнопка «X» — Выход из режима настройки компенсации лицевых панелей. Появится окно с предложением сохранить изменения. При появлении соответствующего запроса нажмите Да, чтобы применить текущие настройки лицевых панелей, Нет, чтобы отклонить их, или Отмена, чтобы закрыть диалоговое окно с сообщением.
- «Кнопка ?» — Позволяет просмотреть дополнительные сведения о выполнении компенсации лицевых панелей.
После выравнивания всех дисплеев кнопка «Далее» заменяется кнопкой «Готово».
- Нажмите кнопку «Готово» для завершения компенсации лицевых панелей и восстановления рабочего стола.
Компенсация лицевых панелей применяется ко всем дисплеям в группе дисплеев.
Рабочее разрешение (полный размер рабочего стола, исключая области лицевых панелей) группы дисплеев обновляется на странице Свойства рабочего стола, а также в подсказке, всплывающей при подведении указателя мыши к значку Control Center в области уведомления панели задач Windows®.
Комбинации клавиш для компенсации лицевых панелей
В следующей таблице приведены комбинации клавиш, которые могут быть использованы вместо кнопок, отображаемых на экране, во время выполнения компенсации лицевых панелей.
| Управление компенсацией лицевых панелей | Комбинация клавиш |
|---|---|
| нагоре | Стрелка вверх |
| надолу | Стрелка вниз |
| Влево | Стрелка влево |
| Вправо | Стрелка вправо |
| Предыдущий | Shift + Tab На страницу вверх |
| още | Табуляция Page Down |
| свършен | Enter |
| X (выход) | Esc |
| информация | F1 |
Настройка разрешений рабочего стола AMD Eyefinity
Размер рабочего стола группы дисплеев AMD Eyefinity может быть задан для любого разрешения, отображаемого в категории Сгруппированные списка Область рабочего стола на странице Свойства рабочего стола . Категория содержит минимальное, максимальное и пользовательское разрешения. Минимальное и максимальное разрешения определяются автоматически на основании имеющихся дисплеев и не подлежат изменению. Пользовательское разрешение является настраиваемым и может быть изменено посредством выбора из списка поддерживаемых разрешений на странице Выполнить пользовательскую настройку разрешения рабочего стола Eyefinity .
- Перейдите на страницу Выполнить пользовательскую настройку разрешения рабочего стола Eyefinity, расположенную в приведенных ниже группах.
- Стандартное представление — Рабочие столы и дисплеи > Несколько дисплеев AMD Eyefinity .
- Расширенное представление — Несколько дисплеев AMD Eyefinity .
- При необходимости выберите группу дисплеев AMD Eyefinity, которую нужно настроить, и нажмите кнопку Продолжить . Совет: Чтобы распознать все включенные дисплеи с соответствующим номером рабочего стола, нажмите кнопку Распознать все .
- Задайте Пользовательское разрешение как размер рабочего стола, которые необходимо сделать доступным для группы дисплеев AMD Eyefinity.
- Щракнете върху бутона Прилагане.
Выбранное разрешение отобразится в качестве пользовательского разрешения в категории Сгруппированные списка Область рабочего стола на странице Свойства рабочего стола . Можно использовать данную страницу для изменения разрешения имеющейся группы дисплеев.
Настройка компенсации перекрытия
При использовании видеопроекторов в группе дисплеев AMD Eyefinity можно перекрывать изображения проектора для создания единого рабочего стола для получения увеличенной рабочей области и повышенного разрешения экрана. Однако данные перекрытия могут также привести к тому, что рабочий стол будет отображаться в разорванном виде, особенно при перемещении или при расположении объектов на перекрывающихся областях.
Используя функцию компенсации перекрытия, можно использовать эти перекрытия для создания ровного единого рабочего стола. Перед началом все изображения должны быть выровнены таким образом, чтобы внешние края рабочего стола были прямыми, а форма совпадала с расположением группы дисплеев. При компенсации перекрытия становится доступной серия тестовых шаблонов и кнопок управления. С помощью этих кнопок можно настраивать тестовые шаблоны для каждого изображения проектора до тех, пор, пока они не будут выровнены относительно друг друга. Тестовые шаблоны можно смещать горизонтально или вертикально, эффективно увеличивая или уменьшая количество перекрывающихся пикселей на изображениях, отображаемых проекторами. После надлежащей настройки компенсации объекты можно перемещать с одного изображения проектора на другое без разрывов, даже при перемещении через перекрывающиеся области.
Если настройка компенсации перекрытия выполняется впервые или если все изображения проектора расположены одинаково, можно настроить изображения проектора с помощью одного значения смещения (вертикального и/или горизонтального).
Прим.: Данная функция доступна только для систем, установленных с графическими платами AMD FirePro™ и наилучшим образом работающие с проекторами, которые поддерживают тот же размер экрана, размер пикселей и формат изображения. Речь не идет о совместимости с группами дисплеев AMD Eyefinity, в составе которых осуществляется настройка дисплеев со смешанным углом поворота, смешанным выравниванием или различными размерами по диагонали с использованием вариантов По размеру или Расширение на странице Несколько дисплеев AMD Eyefinity > Изменить размер рабочего стола .
- Перейдите на страницу Регулировка компенсации перекрытия, расположенную в одной из приведенных ниже групп.
- Стандартное представление — Рабочие столы и дисплеи > Несколько дисплеев AMD Eyefinity .
- Расширенное представление — Несколько дисплеев AMD Eyefinity .
- При необходимости выберите группу дисплеев AMD Eyefinity, которую нужно настроить, и нажмите кнопку Пуск . Совет: Для просмотра соответствия между группами дисплеев и рабочими столами нажмите кнопку Распознать все .
- Используя параметр Размер рабочего стола AMD Eyefinity, выберите разрешение рабочего стола для имеющейся группы дисплеев.
- Если изображения проектора расположены одинаково, используйте следующие параметры для указания количества перекрываемых пикселей между изображениями.
- Горизонтальное перекрытие — Количество горизонтальных пикселей между изображениями.
- Вертикальное перекрытие — Количество вертикальных пикселей между изображениями.
Компенсация перекрытия начинается с учета указанных перекрывающихся пикселей.
Прим.: Изменение данных параметров невозможно, если группа дисплеев уже настроена на использование нескольких параметров перекрытия. В этом случае компенсация перекрытия начинается с текущих параметров перекрытия.
- Нажмите кнопку Продолжить . Экран погаснет, и на первом дисплее, который необходимо настроить, появится набор элементов управления для выполнения компенсации перекрытия. На экране также появится серия тестовых шаблонов.
- При необходимости используйте кнопки со стрелками для выравнивания тестовых шаблонов.Используйте кнопки «стрелка вверх» и «стрелка вниз», чтобы отрегулировать вертикальное выравнивание тестовых шаблонов. Используйте кнопки «стрелка влево» и «стрелка вправо», чтобы отрегулировать горизонтальное выравнивание тестовых шаблонов. Доступность кнопок со стрелками зависит от настраиваемого изображения. Кнопка со стрелкой становится недоступной, если дальнейшая регулировка в этом направлении невозможна.Также для увеличения или уменьшения количества линий в тестовых шаблонах можно использовать сочетание клавишCtrl++ и Ctrl+-. Большее количество линий способно обеспечить более точную регулировку, в то время как меньшее количество линий более удобно для просмотра.
- После выравнивания тестовых шаблонов нажмите кнопку «Далее», чтобы перейти к настройке следующего изображения. Продолжайте выравнивание тестовых шаблонов до тех пор, пока все они не будут выровнены.Когда все тестовые шаблоны будут выровнены, отобразится сообщение с запросом на подтверждение верности общего шаблона.
- При появлении запроса выполните одно из приведенных ниже действий.
- Чтобы подтвердить, что тестовые шаблоны должным образом совмещены, нажмите Да . При этом текущие параметры перекрытия сохраняются, и процесс компенсации перекрытия завершается.
- Чтобы отклонить параметры перекрытия и продолжить выравнивание тестовых шаблонов, нажмите кнопку Нет .
- При необходимости продолжите выравнивание тестовых шаблонов на всех оставшихся изображениях, используя кнопки со стрелками и кнопку «Далее». В случае необходимости также можно использовать перечисленные ниже кнопки.
- Кнопка «Назад» — Позволяет внести изменения в настройки предыдущего дисплея.
- Кнопка «X» — Выход из режима настройки компенсации перекрытия. Появится окно с предложением сохранить изменения. При появлении соответствующего запроса нажмите Да, чтобы применить текущие настройки перекрытия, Нет, чтобы отклонить их, или Отмена, чтобы закрыть диалоговое окно с сообщением.
- Кнопка «?» — Позволяет просмотреть дополнительные сведения о выполнении компенсации перекрытия.
После выравнивания всех шаблонов кнопка «Далее» заменяется кнопкой «Готово».
- Нажмите кнопку «Готово» для завершения компенсации перекрытия и восстановления рабочего стола.
Рабочий стол больше не должен отображаться в разорванном виде, а объекты можно перемещать через перекрывающиеся стороны без разрывов.