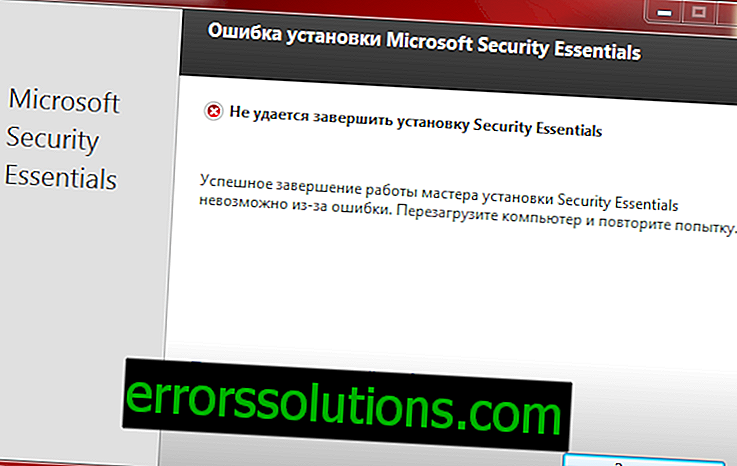16 Комбинации на Finder за потребители на Mac
Файловият мениджър на Finder може да изглежда като доста основно нещо, но всъщност съдържа огромно количество от всички видове полезност. Когато искате да изрежете и поставите файлове или да отидете в определена папка, просто трябва да знаете комбинациите, необходими за тези действия.
Някои потребители открито не харесват Finder, което показва, че движението по него понякога е изключително неприятно. Въпреки това, сега ще ви покажем как да опростите живота си с помощта на дузина и половина комбинации.
Полезни клавишни комбинации за Finder

Изтриване на файл
Кликнете върху бутона Изтриване, когато е избран файл и нищо не се случва: просто чувате звука. Ако наистина искате да изтриете файла, тогава трябва да натиснете комбинацията Command + Delete. Щраквайки върху тази комбинация, избраните файлове незабавно ще отидат в кошчето.
Между другото, като говорим за кошницата. Можете също да го изчистите, като натиснете Command + Shift + Delete . След натискане на комбинацията ще ви бъде поискано потвърждение за намерение да изтриете файла или файловете; просто натиснете Enter и кошчето ви ще се изпразни.
Изрежете и поставете файлове, вместо да ги копирате
Доста често срещан въпрос от начинаещите потребители на Mac: как да изрежете и поставите файлове? Като щракнете с десния бутон на мишката върху файла в Finder, ще замените опцията „Cut“ в контекстното меню. Това обаче не означава, че е невъзможно да изрежете и поставите файла. За това действие ще ви трябва специална комбинация от клавиши на клавиатурата.
Първо, можете да копирате файл, като използвате добре познатата комбинация - Command + C. След това, като натискаме Command + V, поставяме копие на този файл на желаното място. За да изрежете и поставите файла, натиснете отново Command + C и след това натиснете Command + Option + V, за да преместите файла. По този начин не е необходимо да копирате файла всеки път, за да го прехвърлите някъде.
Визуализирайте всеки файл
Повечето потребители на Mac вероятно вече знаят как да визуализират файлове, но нека да разгледаме тази стъпка за всеки случай. Изберете всеки файл в Finder и след това щракнете върху Space, за да го прегледате. Този трик работи за изображения, документи, повечето видео формати и можете да добавите поддръжка за повече файлови формати. Това е една от най-добрите функции на търсещия, затова го използвайте максимално.
Скриване и показване на страничната лента
Страничната лента на Finder ви показва любимите ви папки и картографирано устройство, но не винаги може да искате да видите този панел пред вас. Използвайте клавишната комбинация Command + Option + S, за да скриете и покажете Finder на страничната лента. Удобно и лесно!
Намерете бързо всяко приложение на Dock
Искате да деинсталирате програма на вашия Dock, но не помните къде сте я инсталирали? Задръжте клавиша Command, докато щракнете върху иконата на програмата на Dock. След това действие Finder ще отвори нов прозорец с директорията на инсталираното приложение и дори ще избере приложението за вас.
Поставете незабавно няколко файла в нова папка
Искате да преместите няколко файла в папка, която току-що създадохте? За да изберете няколко файла едновременно, задръжте бутона Command и щракнете върху всеки от тях на свой ред. Когато приключите с избора на файлове, натиснете Command + Control + N на клавиатурата си, за да създадете нова папка и автоматично добавете всички избрани файлове към нея.
Показване на скрити файлове
За да видите скритите файлове на вашия Mac, трябва само да натиснете една проста комбинация от клавиши на клавиатурата: Command + Shift + Period . Ако искате отново да скриете тези файлове, натиснете отново Command + Shift + Period .
Отидете в конкретна папка
Понякога може да се наложи да отидем в конкретна папка или директория. Въпреки това, за да не се притеснявате с прехода на правилното място за дълго време, можете да използвате малък брой комбинации:
- Command + Shift + C : най-горният слой на системната папка
- Command + Shift + D : Desktop
- Command + Shift + F : всичките ми файлове
- Command + Shift + G : отидете в папката
- Command + Shift + H : Домашни папки
- Command + Shift + I : iDrive Drive Folder
- Command + Shift + O : папка с документи
- Command + Shift + R : папка AirDrop
- Command + Shift + U : Папка за комунални услуги
- Command + Option + L : папка за изтегляния
Ако можете да си спомняте горните комбинации, преместването на файловия мениджър на Mac OS ще бъде много по-приятно забавление.